Rechnungen prüfen & freigeben
Erstelldatum: | Letzte Aktualisierung: | Diese Hilfe ist für die Softfolio e-Invoice Version V2.1.
Rechnungen prüfen und freigeben
Für den Zugriff ist es erforderlich, dass der angemeldete User als Prüfbeteiligte mit der Rolle prüfen & freigeben angelegt ist.
Mit Ausnahme des Dialogkopfes (Menüleiste) entspricht der Aufbau dieses Dialoges 1:1 dem Dialog Rechnungen erfassen. In der Liste werden ausschließlich Rechnungen angezeigt, die den Status „reklamiert“ oder „zu prüfen“ haben und bei denen der aktuelle Prüfer dem angemeldeten Sage 100 User entspricht. Hat der Anwender auch die Rolle abschließen zugeordnet, sind in der Liste zudem auch Rechnungen mit dem Status “Freigegeben” ersichtlich.
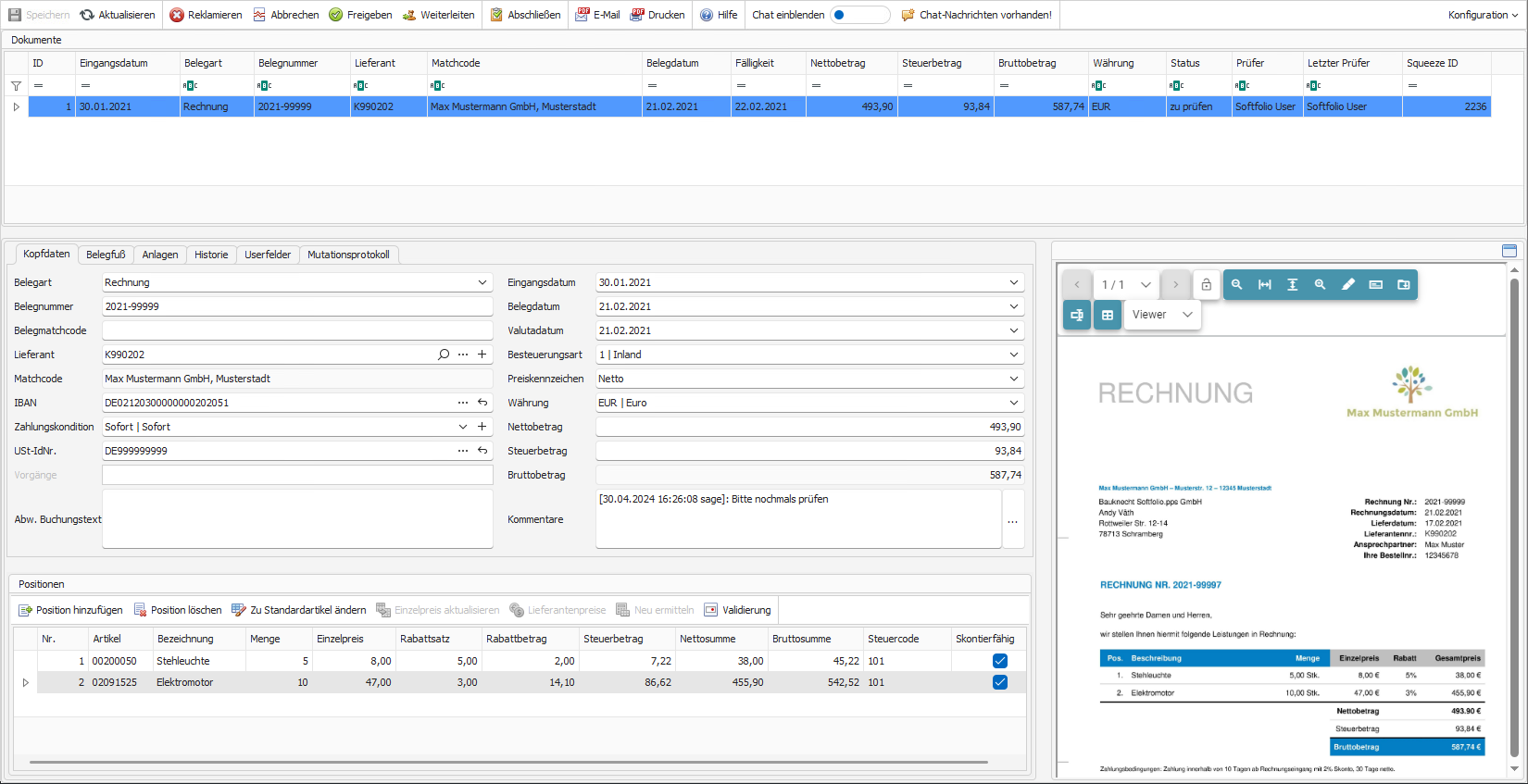
Dialogkopf (Menüband)
Im Auslieferungszustand findest Du hier folgende Schaltflächen:

Speichern
Speichert die aktuellen Änderungen.
Aktualisieren
Aktualisiert den gesamten Dialog.
Reklamieren
Damit kann der ausgewählten Beleg reklamiert werden.
Es öffnet sich folgender Dialog:
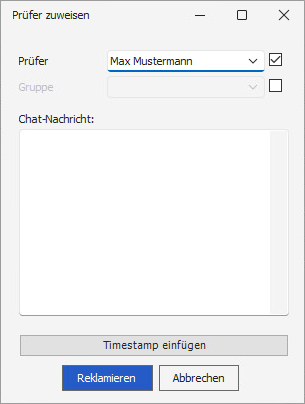
Im Feld Prüfer kann ein Prüfbeteiligter ausgewählt werden. Im Feld Memo kann ein interner Hinweistext vermerkt werden.
Über die Schaltfläche Timestamp einfügen wird in das Memofeld das aktuelle Datum, Uhrzeit und aktuell angemeldete Benutzer im folgenden Format eingefügt: [DD.MM.YYYY hh:mm:ss User].
Durch die Funktion Starten wird die Rechnung an den ausgewählten Prüfer übergeben und die Rechnung erhält den Status „reklamiert“.
Sollte sich der Beleg in einer Prüfregel befinden und Du reklamierst diesen Beleg an einen Prüfer außerhalb der Prüfregel, wird Dir ein Dialog angezeigt, in diesem Du auswählen kannst, ob die Prüfregel abgebrochen werden soll – oder weitergeführt werden soll.
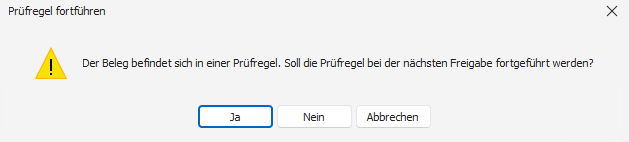
Abbrechen
Bricht den Prüfprozess des Beleges ab und verschiebt diesen wieder in Rechnungen erfassen.
Beim Klick auf Abbrechen wird folgende Meldung angezeigt:
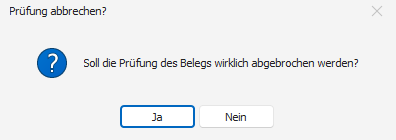
Freigeben
Es öffnet sich folgender Dialog:
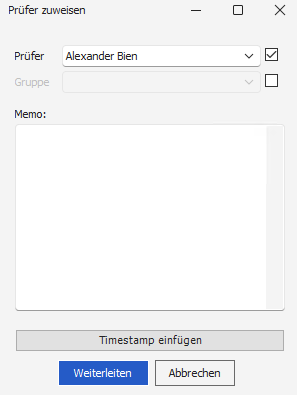
Im Feld Prüfer kann ein weiterer Prüfbeteiligter mit der Rolle prüfen & freigeben ausgewählt werden (mehrstufiger Prüf- und Freigabeprozess).
Im Feld Memo kann ein interner Hinweistext vermerkt werden.
Über die Schaltfläche Timestamp einfügen wird in das Memofeld das aktuelle Datum, Uhrzeit und aktuell angemeldete Benutzer im folgenden Format eingefügt: [DD.MM.YYYY hh:mm:ss User].
Durch die Funktion Starten wird die Rechnung an den ausgewählten Prüfer übergeben und die Rechnung erhält den Status „geprüft“.
Weiterleiten
Es öffnet sich folgender Dialog:
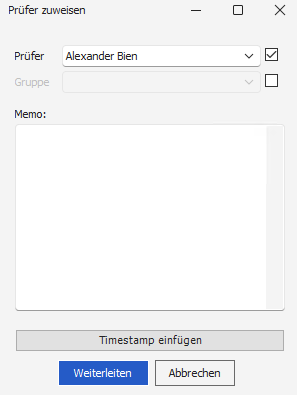
Im Feld Prüfer kann ein mit der Rolle prüfen & freigeben ausgewählt werden. Im Feld Memo kann ein interner Hinweistext vermerkt werden.
Über die Schaltfläche Timestamp einfügen wird in das Memofeld das aktuelle Datum, Uhrzeit und aktuell angemeldete Benutzer im folgenden Format eingefügt: [DD.MM.YYYY hh:mm:ss User].
Durch die Funktion Starten wird die Rechnung an den ausgewählten Prüfer übergeben. Der Status des Beleges bleibt dabei unverändert.
Sollte sich der Beleg in einer Prüfregel befinden und Du reklamierst diesen Beleg an einen Prüfer außerhalb der Prüfregel, wird Dir ein Dialog angezeigt, in diesem Du auswählen kannst, ob die Prüfregel abgebrochen werden soll – oder weitergeführt werden soll.
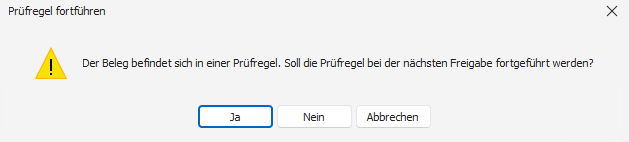
Abschließen
Der Menüeintrag ist nur ersichtlich, wenn der angemeldete User als Prüfbeteiligter mit der Rolle Abschließen angelegt wurde.
Die Funktion erzeugt die Eingangsrechnung innerhalb der Sage 100.
Sofern der Beleg erfolgreich erstellt werden konnte, erscheint nachfolgende Hinweismeldung:
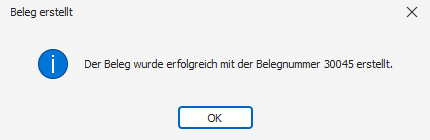
Sollte der Beleg aufgrund unvollständiger oder fehlerhafter Daten nicht erstellt werden können, erscheint eine entsprechende Hinweismeldung.
Beispielsweise, wenn es rechnerische Differenzen zwischen Belegkopf und Positionen gibt:
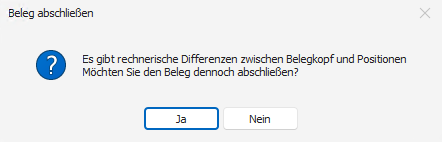
Sofern ein E-Mail-Client installiert und geöffnet ist, wird eine E-Mail erzeugt, wo sich das Dokument im Anhang befindet.
Ermöglicht das Drucken, des ausgewählten Dokument.
Hilfe
Öffnet die Softfolio e-Invoice Help-Page mit dem hinterlegten Standardbrowser.
Chat einblenden
Blendet den Chat ein. Hier kannst Du Nachrichten/Kommentare zur ausgewählten Rechnung versenden, welche für alle Benutzer sichtbar sind. Gleichzeitig ist die Historie zu sehen. Über die Schaltflächen rechts oben, kannst Du nur den Viewer oder Chat einblenden, oder Chat & Viewer nebeneinander anzeigen:
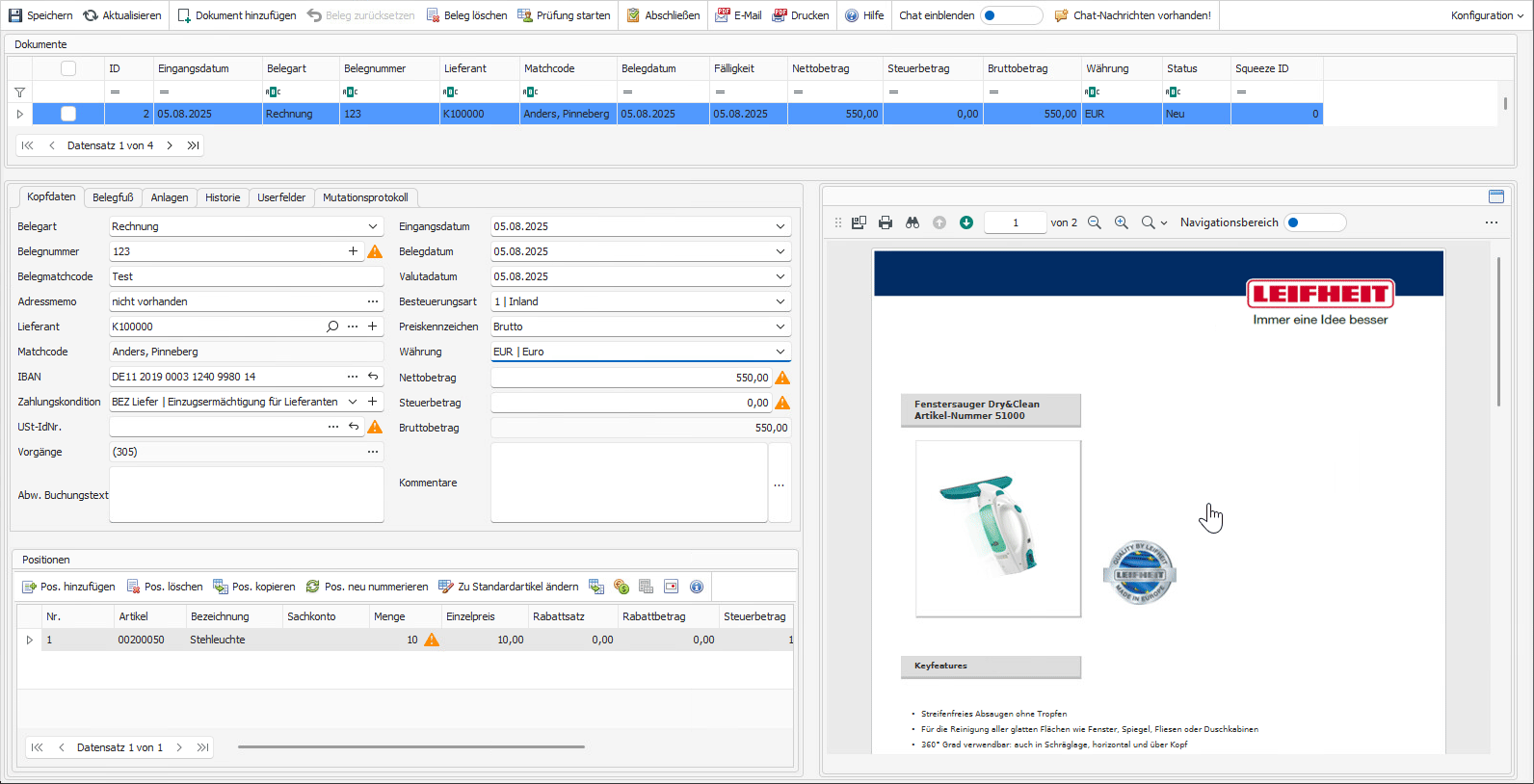
Chat-Nachrichten vorhanden!
Dient lediglich zur Information und ist nur sichtbar, wenn Chat Nachrichten von Benutzern vorhanden sind.
Konfiguration
Hiermit ist es möglich, eine Konfiguration anzulegen, als Standard definieren, zu löschen, sowie global verfügbar zu machen. Weitere Infos zu der Konfiguration der Oberfläche findest Du hier unter How To - Konfiguration / Anpassbare Oberfläche