Positionsdaten (Erfassungsdialog)
Erstelldatum: | Letzte Aktualisierung: | Diese Hilfe ist für die Softfolio e-Invoice Version V2.1.
Positionsdaten
Bei dem Bereich „Positionen“ handelt es sich um eine schreibende Liste, sprich die Daten können direkt in der Tabelle eingegeben werden. Mit Shift-Klick können zudem mehrere Positionen (Zeilen) markiert werden.
Bitte beachte, dass im neuen Layout nicht jede Spalte eingeblendet ist, ggf. musst Du diese einblenden.
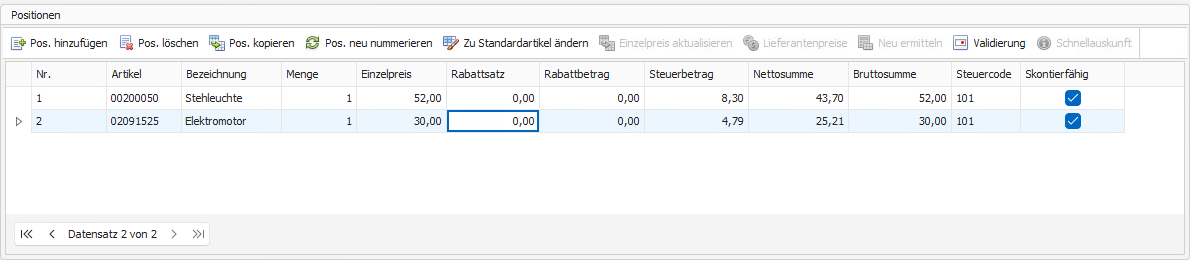
Schaltflächen
Pos. hinzufügen
Fügt eine neue Position in die Tabelle ein. Sofern beim ausgewählten Lieferanten ein Standardartikel hinterlegt ist, wird dieser automatisch vorgeschlagen.
Pos. löschen
Löscht die ausgewählte(n) Position(en).
Pos. kopieren
Kopiert die ausgewählte(n) Position(en).
Pos. neu nummerieren
Nummeriert die Positionen neu.
Zu Standardartikel ändern
Ersetzt die ausgewählte(n) Position(en) auf den Standardartikel.
Einzelpreis aktualisieren
Aktualisiert den Einzelpreis der ausgewählten Position durch die beim Lieferanten für diesen Artikel hinterlegte Kondition. Wenn keine Kondition hinterlegt ist, ist die Funktion nicht verfügbar (ausgegraut).
Lieferantenpreise
Sofern der Lieferant in den Lieferantendetails des Artikels hinterlegt ist, wird diese Option anklickbar.
Hiermit hast Du eine kleinere Version des Artikellieferantenstamms in e-Invoice und kannst beispielsweise den Einzelpreis aktualisieren.
Neu ermitteln
Die Position wird – ähnlich wie bei Beleg zurücksetzen – zu seinem ursprünglichen Zustand zurückgesetzt.
Diese Funktion ist nur aktiviert, wenn die Position per OCR-Erkennung erkannt wurde.
Validierung
Die Validierung überprüft die erkannte Bestellnummer in den Kopfdaten ab mit den vorhanden Sage-Belegen.
Anschließend werden Positionsdaten mit denen, aus dem Beleg überschrieben.
Schnellauskunft
Diese Funktion ist nur in der Warenwirtschaft vorhanden und aktiviert, wenn die Position einen Vorgangsbezug besitzt.
Öffnet die Schnellauskunft zum Vorgang:
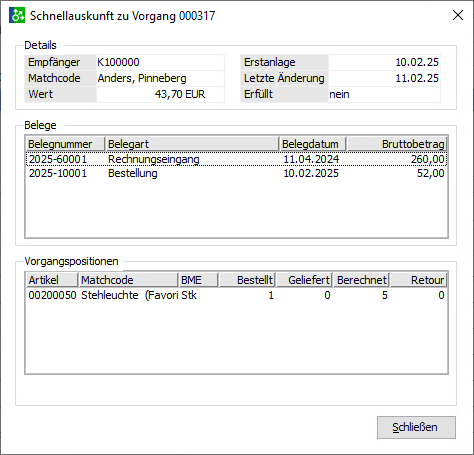
Referenzen
Öffnet die Belegreferenzen der Vorgangsposition, in der Du festlegen kannst, mit welcher der vorhandenen Positionen die neue Position verknüpft werden soll:
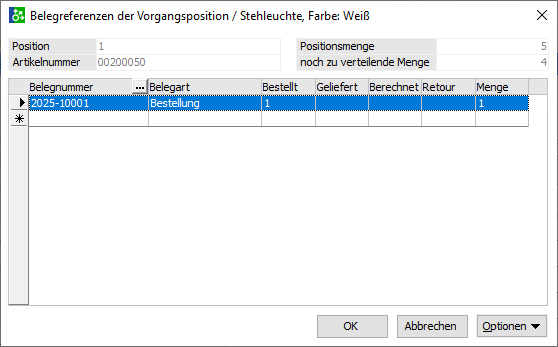
Diese Funktion ist nur in der Maske Nicht verbuchte Rechnungen vorhanden und aktiviert, wenn die Position einen Vorgangsbezug besitzt.
Spalten
Die Spaltenreihenfolge ist variabel, weswegen Deine Reihenfolge der Spalten, sowie die eingeblendeten Spalten ggf. anders sind!
Nr.
Die Nummer kann manuell vergeben werden. Hierbei können auch mehrere Ebenen vergeben werden, wie bspw. Nr. 1.1.
AuspraegungsID
AuspraegungsID des Artikels.
Bei nicht-varianten Artikeln steht diese auf 0.
Artikel
Hier kann ein Artikel aus den Sage 100 Stammdaten ausgewählt werden. Hierbei werden nur Artikel berücksichtigt, die, die Option Einkauf = Ja eingestellt haben.
Bezeichnung
In diesem Feld wird, die im Belegdatensatz des ausgewählten Artikels, hinterlegte Bezeichnung angezeigt. Der Inhalt kann vom Benutzer geändert werden.
Bezeichnung2
In diesem Feld wird, die im Belegdatensatz des ausgewählten Artikels, hinterlegte Bezeichnung2 angezeigt. Der Inhalt kann vom Benutzer geändert werden.
Sachkonto
In diesem Feld wird, das im Stammdatensatz des ausgewählten Artikels, hinterlegte Sachkonto angezeigt. Der Inhalt kann vom Benutzer geändert werden.
Sachkonto Bezeichnung
In diesem Feld wird, die im Stammdatensatz des ausgewählten Artikels, hinterlegte Sachkontobezeichnung angezeigt.
Kostenstelle
In diesem Feld wird, die im Stammdatensatz des ausgewählten Artikels, hinterlegte Kostenstelle angezeigt. Der Inhalt kann vom Benutzer geändert werden.
Kostenstelle Bezeichnung
In diesem Feld wird, die im Stammdatensatz des ausgewählten Artikels, hinterlegte Kostenstellenbezeichnung angezeigt.
Kostenträger
In diesem Feld wird, der im Stammdatensatz des ausgewählten Artikels, hinterlegte Kostenträger angezeigt. Der Inhalt kann vom Benutzer geändert werden.
Kostenträger Bezeichnung
In diesem Feld wird, die im Stammdatensatz des ausgewählten Artikels, hinterlegte Kostenträgerbezeichnung angezeigt.
Menge
In diesem Feld kann die in Rechnung gestellte Menge des ausgewählten Artikels eingegeben werden. Sofern eine Vorgangsposition zugeordnet wurde, findet eine Plausibilisierung gegen die offene Menge (berechnet - geliefert) statt. Bei einer Abweichung wird dies bei der betroffenen Position optisch gekennzeichnet:
Die ausgelesene Menge ist nicht korrekt.
Einzelpreis
In diesem Feld kann der in Rechnung gestellte Einzelpreis des ausgewählten Artikels eingegeben werden. Sofern eine Vorgangsposition zugeordnet wurde, findet hier eine Plausibilisierung gegen den Bestellpreis statt. Bei einer Abweichung wird dies bei der betroffenen Position optisch gekennzeichnet:
Der ausgelesene Preis entspricht nicht dem Bestellpreis.
Der Einzelpreis kann um bis zu 4 Nachkommstellen erweitert werden.
Rabattsatz
In diesem Feld kann der in Rechnung gestellte Rabattsatz des ausgewählten Artikels eingegeben werden. Das Feld korrespondiert unmittelbar mit dem Feld Rabattbetrag - sprich, wenn ein Rabattsatz eingegeben wird, wird automatisch der Rabattbetrag errechnet und umgekehrt.
Rabattbetrag
In diesem Feld kann der in Rechnung gestellte Rabattbetrag des ausgewählten Artikels eingegeben werden. Das Feld korrespondiert unmittelbar mit dem Feld Rabattsatz - sprich, wenn ein Rabattbetrag eingegeben wird, wird automatisch der Rabattsatz errechnet und umgekehrt.
Steuerbetrag
In diesem Feld wird, auf Basis des verwendeten Steuercodes, der Steuerbetrag der ausgewählten Rechnungsposition errechnet und angezeigt.
Steuercode
In diesem Feld wird der Steuercode der Artikelposition angezeigt.
Nettosumme
In diesem Feld wird die Nettosumme der ausgewählten Rechnungsposition errechnet (Menge x Einzelpreis - Rabattbetrag) und angezeigt.
Bruttosumme
In diesem Feld wird die Nettosumme der ausgewählten Rechnungsposition errechnet (Menge x Einzelpreis - Rabattbetrag + Steuerbetrag) und angezeigt.
Mengeneinheit
In diesem Feld wird die Mengeneinheit der Position dargestellt.
Preiseinheit
In diesem Feld wird die Preiseinheit des Artikels dargestellt. Der Inhalt kann vom Benutzer geändert werden
Bestellnummer
In diesem Feld kannst Du die Bestellnummer der Position hinzufügen.
Vorgang
In diesem Feld wird der zugeordneten Einkaufsvorgang (VorID), resultierend auf der Zuordnung einer Vorgangsposition, angezeigt.
VorPosID
In diesem Feld kann ein Bezug zu einer Positionen eines Einkaufsvorgangs hergestellt werden. Im darauffolgenden Dialog werden ausschließlich offene Positionen aus den Einkaufsvorgängen angezeigt. Sofern eine Position zugeordnet wurde, steht in diesem Feld die VorPosID der Position.
Bestellt
Sofern eine Vorgangsposition zugewiesen wurde, steht in diesem Feld der die bestellte Menge aus dem Einkaufsvorgang der Position.
Weiterführende Informationen zur Gleichgewichtsstatistik im Einkauf findest Du in der Online-Hilfe der Sage 100.
Geliefert
Sofern eine Vorgangsposition zugewiesen wurde, steht in diesem Feld der die gelieferte Menge aus dem Einkaufsvorgang der Position.
Weiterführende Informationen zur Gleichgewichtsstatistik im Einkauf findest Du in der Online-Hilfe der Sage 100.
Berechnet
Sofern eine Vorgangsposition zugewiesen wurde, steht in diesem Feld der die berechnete Menge aus dem Einkaufsvorgang der Position.
Weiterführende Informationen zur Gleichgewichtsstatistik im Einkauf findest Du in der Online-Hilfe der Sage 100.
Bestellpreis
Sofern eine Vorgangsposition zugewiesen wurde, steht in diesem Feld der Einzelpreis der Position aus dem zugeordneten Beleg.
Ist Skontierfaehig
In diesem Feld kannst Du einstellen, ob diese Position Skontierfähig ist.
Einkaufspreis
In diesem Feld kannst Du den Einkaufspreis des Artikels einsehen. Das ist ein rein informatives Feld.
Letzter EK
In diesem Feld wird der letzte Einkaufspreis (aus dem Artikelstamm) zu diesem Artikel dargestellt. Das ist ein rein informatives Feld.
Wareneingangscode
In diesem Feld wird der letzte Einkaufspreis (aus dem Artikelstamm) zu diesem Artikel dargestellt. Das ist ein rein informatives Feld.
Projektnummer
In diesem Feld wird die zugehörige Projektnummer ergänzt.
Pos. manuell erl.
In diesem Feld kannst Du einzelne Positionen (wie auch im Sage 100 Einkauf) manuell erledigen.
Steuerbasis
Zeigt an, ob der Steuercode automatisch gemäß dem im Beleg angegebenen Lieferanten (bzw. Leistungsdatum, falls aktiv) ermittelt wurde oder manuell durch den Benutzer verändert wurde. Sollte der Steuercode durch den User verändert, so wird dieser nur neu berechnet, wenn die Besteuerungsart verändert wird.