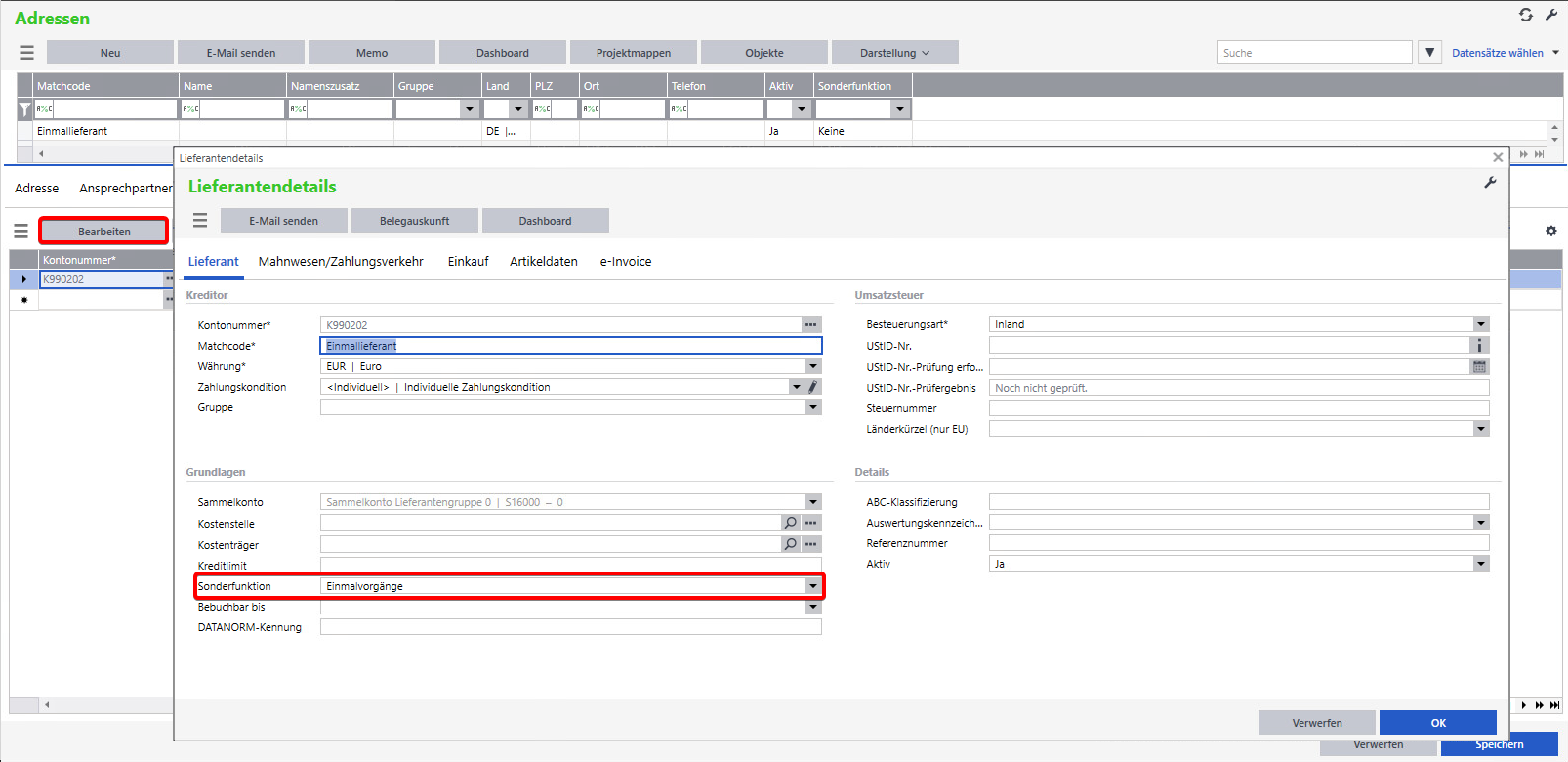Kopfdaten (Erfassungsdialog)
Erstelldatum: | Letzte Aktualisierung: | Diese Hilfe ist für die Softfolio e-Invoice Version V2.1.
Kopfdaten
Hier können zu der ausgewählten Rechnung entsprechende Informationen erfasst werden.
Bitte beachte, dass im neuen Layout nicht jedes Feld eingeblendet ist.
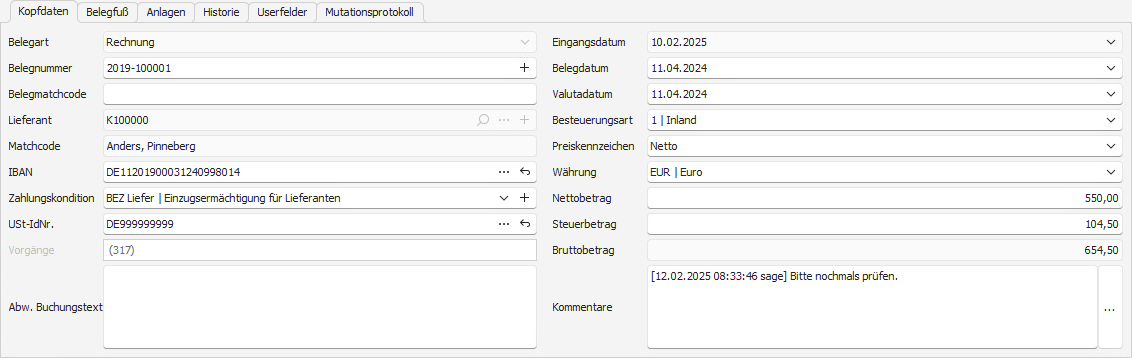
Belegart
Hier kann die Belegart ausgewählt werden.
Es stehen hierbei Gutschrift, Rechnung, Sofortrechnung und Stornorechnung zur Auswahl. Sofern eine Eingangsrechnung mehreren Einkaufsvorgängen zugeordnet wird, wird die Belegart automatisch zu einer Sammelrechnung.
Sollte die Rechnung keinem Vorgang zugewiesen sein, wird diese automatisch zu einer Direktrechnung geändert.
Ist die Belegart nicht gefüllt, wird dies mit dem entsprechenden Symbol gekennzeichnet und das Abschließen wird verhindert:
Bitte Belegart angeben.
Belegnummer
Hier kann die Belegnummer der Eingangsrechnung erfasst werden. Über die Schaltfläche ![]() öffnet sich folgendes Fenster:
öffnet sich folgendes Fenster:
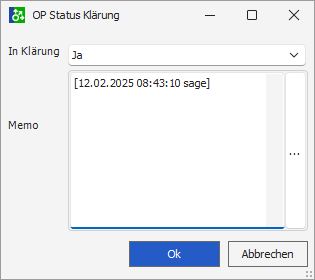
Analog zum Sage Rechnungswesen kann der OP Status in Klärung und/oder ein OP Memo vergeben werden. Über die Schaltfläche ![]() neben dem Memo kann ein Zeitstempel mit Benutzername gesetzt werden. Damit wird der OP zwar gebucht, aber beim Zahlungsvorschlag angezeigt, dass der OP noch nicht zu zahlen ist, da sich dieser noch in Klärung befindet. Die Spalte “Klärung” und “Memo” finden sich an diversen Stelle im Rechnungswesen wieder: Zahlungen vorschlagen, OP Auskunft, Buchungserfassung.
neben dem Memo kann ein Zeitstempel mit Benutzername gesetzt werden. Damit wird der OP zwar gebucht, aber beim Zahlungsvorschlag angezeigt, dass der OP noch nicht zu zahlen ist, da sich dieser noch in Klärung befindet. Die Spalte “Klärung” und “Memo” finden sich an diversen Stelle im Rechnungswesen wieder: Zahlungen vorschlagen, OP Auskunft, Buchungserfassung.
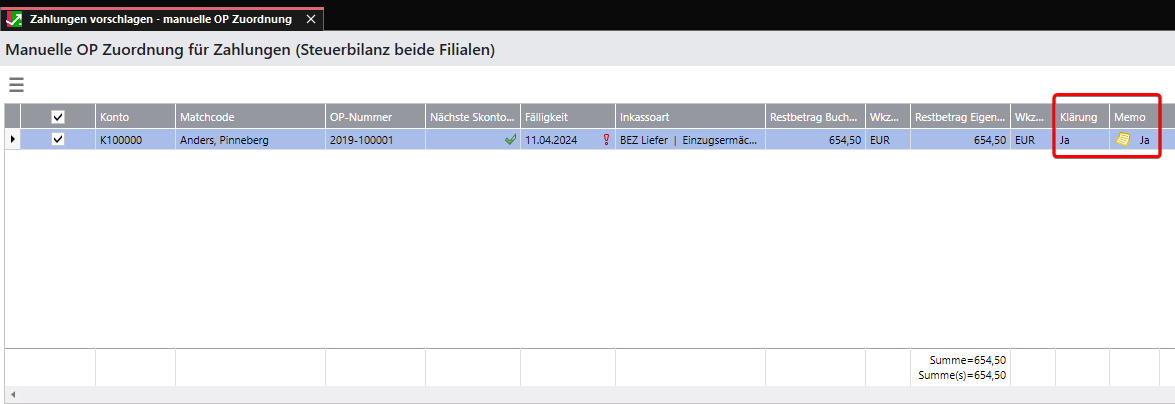
Wurde der Status auf “Ja” und/oder ein Memo hinterlegt, so erscheint ein Info Symbol ![]() neben der Belegnummer:
neben der Belegnummer:

Zusätzlich kann im Softfolio Cockpit das Verhalten bei doppelter OP Nummer eingestellt werden.
Belegmatchcode (ehem. Buchungstext)
Hier kannst Du den Belegmatchcode eintragen bzw. bearbeiten (sofern im Beleg einer vorhanden ist).
Lieferant
In diesem Feld hinterlegst Du den Lieferanten der Rechnung/Gutschrift.
Mit der ![]() Schaltfläche öffnet sich eine Liste aller Lieferanten.
Schaltfläche öffnet sich eine Liste aller Lieferanten.
Über die Schaltfläche ![]() kannst Du in den Lieferantenstamm zu dem gewählten Lieferanten springen, das Adressmemo, die Kontoauskunft und die OP-Auskunft öffnen.
kannst Du in den Lieferantenstamm zu dem gewählten Lieferanten springen, das Adressmemo, die Kontoauskunft und die OP-Auskunft öffnen.
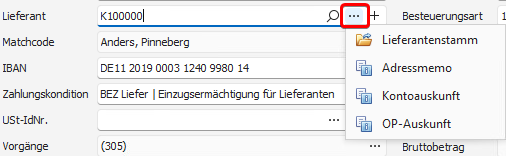
Wird in diesem Feld ein Einmallieferant ausgewählt, wird über ![]() die Funktion
die Funktion ![]() ersichtlich. Damit kannst Du eine neue Adresse mit Bankverbindungen zum Einmallieferant anlegen:
ersichtlich. Damit kannst Du eine neue Adresse mit Bankverbindungen zum Einmallieferant anlegen:
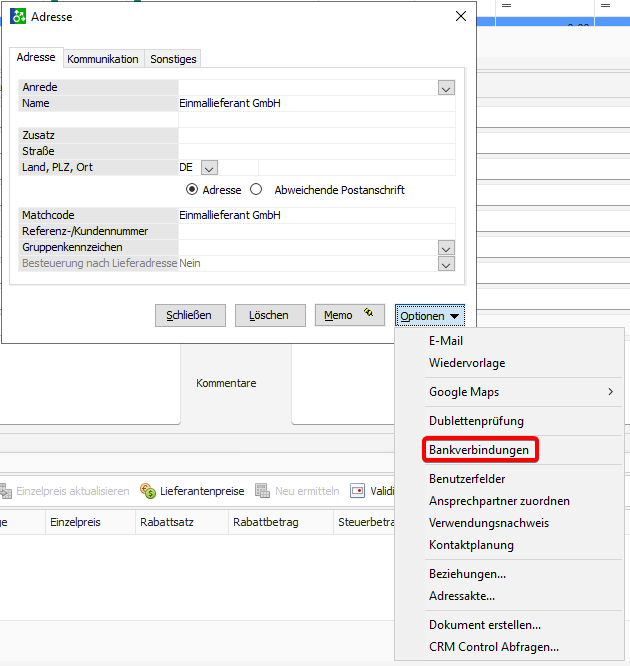
Vorgangssuche
Die ![]() Schaltfläche ermöglicht Dir, die Vorgangsauswahl zu dem hinterlegten Lieferanten zu öffnen. Hier siehst du alle zugehörigen Vorgänge des Lieferanten. Über
Schaltfläche ermöglicht Dir, die Vorgangsauswahl zu dem hinterlegten Lieferanten zu öffnen. Hier siehst du alle zugehörigen Vorgänge des Lieferanten. Über Dokument anzeigen kannst Du den Viewer ein- & ausblenden und auf die gewünschte Seite des Belegs scrollen:
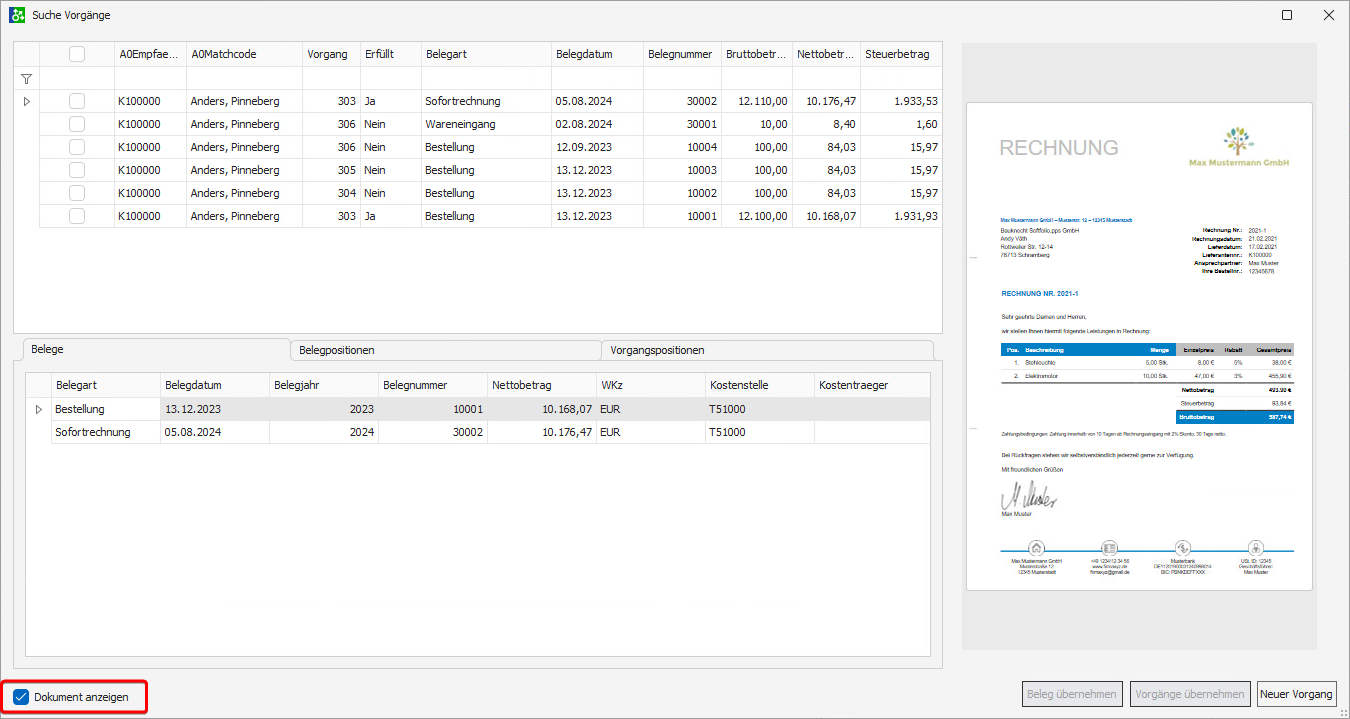
Matchcode
In diesem Feld wird der Matchcode des ausgewählten Lieferanten angezeigt.
IBAN
In diesem Feld wird die IBAN des ausgewählten Lieferanten angezeigt. Sofern die eingegebene bzw. erkannte IBAN von den Stammdaten abweicht, wird dies mit einem entsprechendem Symbol und der nachfolgenden Meldung gekennzeichnet:
Die angegebene IBAN weicht von der hinterlegten IBAN aus dem Lieferantenstamm ab
Über die Schaltfläche ![]() kannst Du direkt innerhalb der e-Invoice eine neue Bankverbindung angelegt bzw. eine bereits vorhandene bearbeitet oder gelöscht werden. Es öffnet sich das aus den Stammdaten bekannte Fenster der Bankverbindungen:
kannst Du direkt innerhalb der e-Invoice eine neue Bankverbindung angelegt bzw. eine bereits vorhandene bearbeitet oder gelöscht werden. Es öffnet sich das aus den Stammdaten bekannte Fenster der Bankverbindungen:
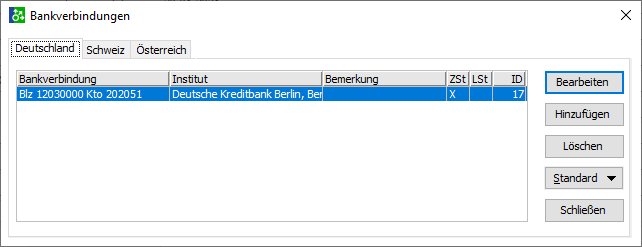
Ab der Version 2.1 werden die Bankverbindungen in den neuen (AppDesigner) Masken dargestellt:
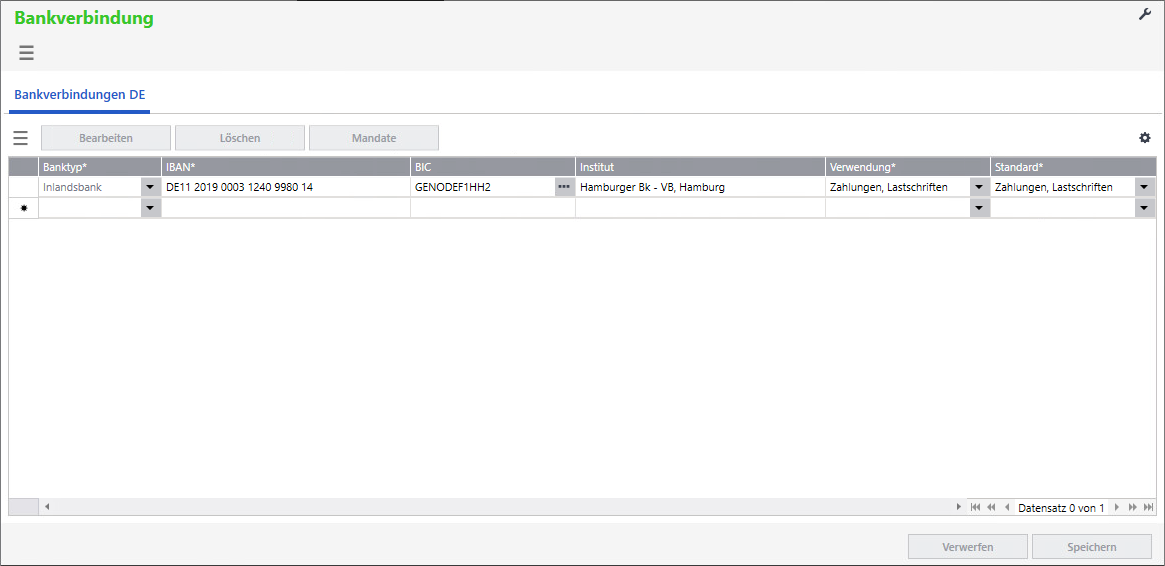
Mit der Schaltfläche ![]() wird der Feldinhalt mit der im Lieferantenstamm hinterlegten IBAN überschrieben.
wird der Feldinhalt mit der im Lieferantenstamm hinterlegten IBAN überschrieben.
Zahlungskonditionen
In diesem Feld werden, die im Stammdatensatz des ausgewählten Lieferanten hinterlegten Zahlungskonditionen angezeigt. Der Inhalt kann vom Benutzer übersteuert werden.
Über das ![]() lässt sich eine individuelle Zahlungskondition anlegen. Diese wird in dem Feld mit <Individuell> angezeigt.
lässt sich eine individuelle Zahlungskondition anlegen. Diese wird in dem Feld mit <Individuell> angezeigt.
USt-IdNr.
In diesem Feld wird die, im Stammdatensatz des ausgewählten Lieferanten, hinterlegte USt-IdNr. angezeigt. Der Inhalt kann vom Benutzer übersteuert werden.
Über die Schaltfläche ![]() kann direkt innerhalb der e-Invoice eine neue USt-IdNr. angelegt bzw. eine bereits vorhandene bearbeitet oder gelöscht werden.
kann direkt innerhalb der e-Invoice eine neue USt-IdNr. angelegt bzw. eine bereits vorhandene bearbeitet oder gelöscht werden.
Unterscheidet sich dabei der Feldinhalt von der im Lieferantenstamm hinterlegten USt-IdNr., wird dies mit einem entsprechendem Symbol und der nachfolgenden Meldung gekennzeichnet:
Die angegebene USt-IdNr. weicht von der hinterlegten USt-IdNr. aus dem Lieferantenstamm ab
Mit einem Klick auf ![]() öffnet sich das folgende Fenster:
öffnet sich das folgende Fenster:
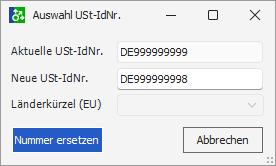
Hier siehst Du im Feld Aktuelle USt-IdNr. die Nummer, die momentan in den Stammdaten hinterlegt ist. Im Feld Neue USt-IdNr. siehst Du die Nummer, die du in das Feld USt-IdNr. eingegeben und mit Klick auf Nummer ersetzen in die Stammdaten überträgst. Bei deutschen Nummern wird das Länderkürzel nicht benötigt, bei ausländischen Nummern muss das dementsprechende Länderkürzel ausgewählt werden.
Entspricht dabei der Feldinhalt bereits der USt-IdNr. des Lieferantenstamms, so erhältst Du nach Klick auf ![]() folgende Meldung:
folgende Meldung:
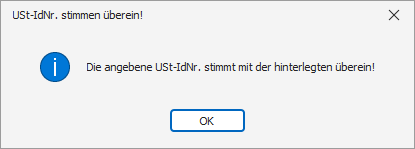
Mit der Schaltfläche ![]() wird der Feldinhalt mit der im Lieferantenstamm hinterlegten USt-IdNr. überschrieben.
wird der Feldinhalt mit der im Lieferantenstamm hinterlegten USt-IdNr. überschrieben.
Vorgänge
Hier werden die zugeordnete Sage 100 Einkaufsvorgänge angezeigt. Wurde ein Vorgang über die Vorgangssuche hinzugefügt, wird hier die Vorgangsnummer angezeigt. Dann kann zusätzlich über ![]() das Vorgangsmemo geöffnet werden.
das Vorgangsmemo geöffnet werden.
Abweichender Buchungstext
Hier wird der abweichende Buchungstext eingetragen.
Die maximale Zeichenlänge beträgt 255 Zeichen. Wird die Zeichenlänge überschritten, wird dies mit einem entsprechendem Symbol und der Nachfolgenden Meldung gekennzeichnet:
Text ist zu lang! Maximale Länge: 255 Zeichen, Aktuelle Länge: [beliebige Zahl]
Eingangsdatum
Hier kann das Eingangsdatum der Rechnung erfasst werden. Dieses Datum hat rein informativen Charakter.
Belegdatum
Hier kann das Datum der Eingangsrechnung erfasst werden.
Valutadatum
Hier kann das Valutadatum der Eingangsrechnung erfasst werden. Das Valutadatum entspricht initial immer dem Belegdatum und wird bei einer Änderung des Belegdatums automatisch aktualisiert.
Währung
In diesem Feld wird, die im Stammdatensatz des ausgewählten Lieferanten, hinterlegte Währung angezeigt. Der Inhalt kann vom Benutzer übersteuert werden.
Kurs
Hier trägst du den Fremdwährungskurs ein. Über die ![]() Schaltfläche wird der Kurs in die Sage Grundlagen/Währungen übertragen. Die Periode des Kurs wird anhand des Belegdatums ermittelt.
Schaltfläche wird der Kurs in die Sage Grundlagen/Währungen übertragen. Die Periode des Kurs wird anhand des Belegdatums ermittelt.
Das Feld wird automatisch eingeblendet, sobald eine andere Währung als Euro ausgewählt wird.
Besteuerungsart
In diesem Feld wird, die im Stammdatensatz des ausgewählten Lieferanten, hinterlegte Besteuerungsart angezeigt. Der Inhalt kann dabei vom Benutzer übersteuert werden.
Preiskennzeichen
In diesem Feld wird, das im Stammdatensatz des ausgewählten Lieferanten, hinterlegte Preiskennzeichen angezeigt. Der Inhalt kann dabei vom Benutzer übersteuert werden.
Nettobetrag
Hier wird der Nettobetrag der Rechnung angezeigt und kann vom Benutzer geändert werden. Das Feld wird durch den Nettobetrag in den kalkulatorischen Summen plausibilisiert. Sofern es hier zu Inkonsistenzen kommt, wird dies mit einem entsprechendem Symbol und der nachfolgenden Meldung gekennzeichnet:
Bitte beachten Sie, dass der Nettobetrag des Beleges um {Abweichung} vom kalkulatorischen Nettobetrag abweicht.
Steuerbetrag
Hier wird der Steuerbetrag der Rechnung angezeigt und kann vom Benutzer geändert werden. Das Feld wird durch den Steuerbetrag in den kalkulatorischen Summen plausibilisiert. Sofern es hier zu Inkonsistenzen kommt, wird dies mit einem entsprechendem Symbol und der nachfolgenden Meldung gekennzeichnet:
Bitte beachten Sie, dass der Steuerbetrag des Beleges um {Abweichung} vom kalkulatorischen Steuerbetrag abweicht.
Bruttobetrag
Der Bruttobetrag wird automatisch berechnet (Nettobetrag + Steuerbetrag) und hier angezeigt. Das Feld wird durch den Nettobetrag + Steuerbetrag der Gesamtsummen plausibilisiert.
Kommentare (ehem. Memo)
Hier kannst Du zusätzliche interne Informationen zu einer Eingangsrechnung erfassen.
Dieses Feld wird mit dem Memo aus der Prüfung starten-Maske synchronisiert.
Priorität
In diesem Feld wird die Priorität der Rechnung angezeigt. Als Vorgabewert wird dabei immer die als Standard definierte Priorität verwendet.
Anlage-Benutzer
Hier wird der Benutzer angezeigt, der die Eingangsrechnung initial erfasst hat. Sofern die Rechnung über die Belegerkennung hinzugefügt wurde, wird als Benutzer Belegerkennung angezeigt.
Prüfer
Hier wird der aktuell zugeordnete Prüfer angezeigt. Rechnungen im Status „Neu“ haben aktuell keinen Prüfer und werden mit Belegerkennung gekennzeichnet.
Leistungsdatum
Hier kann das Leistungsdatum* der Eingangsrechnung erfasst werden.
*Diese Option wird erst aktiv, sobald das Zusatzmodul Leistungsdatum gekauft und eingerichtet wurde.
Fälligkeitsdatum
Hier wird das errechnete Fälligkeitsdatum angezeigt. Das Fälligkeitsdatum wird dabei wie folgt berechnet: Valutadatum + Nettotage der Zahlungskondition.
Buchungskreis
Hier kannst Du den jeweiligen Buchungskreis auswählen.
Land
In diesem Feld wird das Land des ausgewählten Lieferanten angezeigt.
Kostenstelle
In diesem Feld wird, die im Stammdatensatz des ausgewählten Lieferanten, hinterlegten Kostenstelle angezeigt. Der Inhalt kann vom Benutzer übersteuert werden.
Kostenträger
In diesem Feld wird der, im Stammdatensatz des ausgewählten Lieferanten, hinterlegte Kostenträger angezeigt. Der Inhalt kann vom Benutzer übersteuert werden.
Bestellnummer
Hier kann die Nummer der für die Eingangsrechnung zugrundeliegende Bestellung eingegeben werden (sofern es sich um eine Rechnung mit Bestellbezug handelt).
Lieferschein
Hier kannst Du den EK-Lieferschein eintragen bzw. wenn in dem Vorgängerbeleg bereits einer eingetragen wurde, wird dieser mit übernommen.
Vorgangsmatchcode
Hier kannst Du den Vorgangsmatchcode eintragen bzw. bearbeiten (sofern im Vorgang einer vorhanden ist).
Ihr Zeichen
Im Feld „Ihr Zeichen“ kannst Du das Kennzeichen eines Referenzbelegs eintragen.
Skontofälligkeit 1
Errechnet die erste Skontofälligkeit anhand der Zahlungskondition.
Sofern kein Skonto vorhanden, bleibt das Feld leer.
Skontofälligkeit 2
Errechnet die zweite Skontofälligkeit anhand der Zahlungskondition.
Sofern kein Skonto vorhanden, bleibt das Feld leer.
Differenz Netto
Hier siehst Du die Differenz des Nettobetrags. Die Differenz wird ermittelt, indem der Nettobetrag in den Kopfdaten und der Nettobetrag aus den kalkulatorischen Summen verglichen wird.
Differenz Brutto
Hier siehst Du die Differenz des Bruttobetrags. Die Differenz wird ermittelt, indem der Bruttobetrag in den Kopfdaten und der Bruttobetrag aus den kalkulatorischen Summen verglichen wird.
Differenz Steuer
Hier siehst Du die Differenz des Steuerbetrags. Die Differenz wird ermittelt, indem der Steuerbetrag in den Kopfdaten und der Steuerbetrag aus den kalkulatorischen Summen verglichen wird.
Adressmemo
Hier siehst Du, ob ein Adressmemo vorhanden ist. Über die ![]() Schaltfläche kannst Du das Memo öffnen.
Schaltfläche kannst Du das Memo öffnen.
Das Memo kann nur gelesen und nicht abgeändert/beschrieben werden.

Anlagen
Hier siehst Du, ob eine Anlage vorhanden ist. Die Anlage findest Du im Register Anlagen.