Einstellungen im Softfolio Cockpit
Erstelldatum: | Letzte Aktualisierung: | Diese Hilfe betrifft die Softfolio e-Invoice Version V2.1.
Audit Trail
In diesem Bereich kannst Du das Audit Trail aktivieren und konfigurieren.
Das Audit Trail kann nur bei Sofortübergabe an das Rechnungswesen verwendet werden, da hier auf Buchungsdaten zurückgegriffen werden. Bei Rechnungsübergabe “Übergabelauf” erscheint folgende Fehlermeldung:
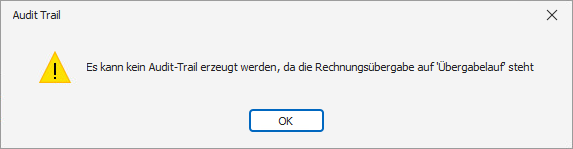
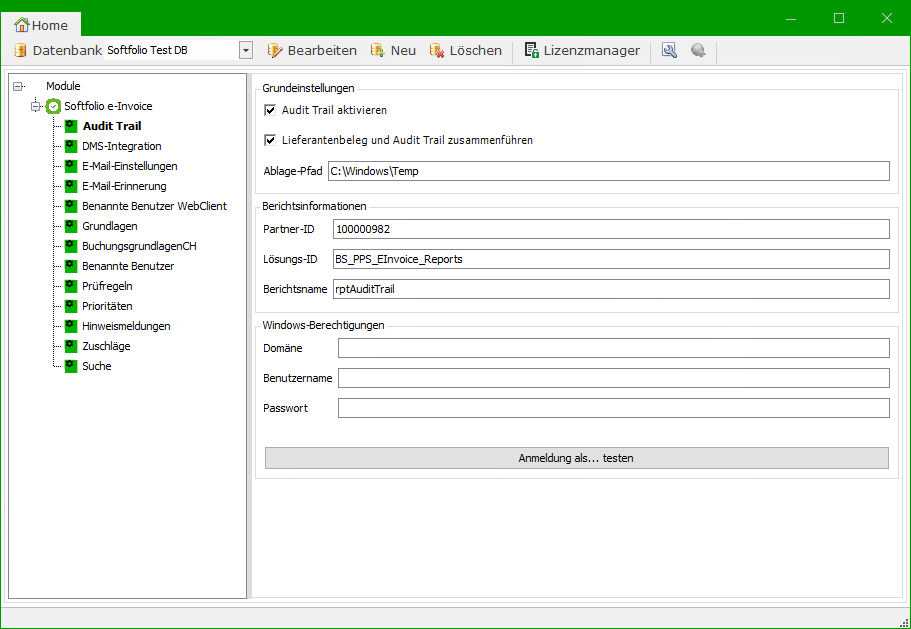
Audit Trail aktivieren
Hier kannst Du den Audit Trail aktivieren bzw. deaktivieren.
Lieferantenbeleg und Audit Trail zusammenführen
Ist diese Option aktiviert, so wird der Audit Trail am Ende des Belegs hinzugefügt und kann als eine Datei im Viewer betrachtet werden. Ist die Option deaktiviert, so wird in den Anlagen der Beleg und Audit Trail getrennt voneinander angezeigt.
Ablage Pfad
Dieser Ablage-Pfad repräsentiert den Pfad auf dem Applikationsserver, in welchem das erzeugte Audit Trail abgelegt wird. Normalerweise muss dieser Pfad nicht geändert werden.
Partner-ID
Soll ein selbst erstellter Audit Trail Bericht genutzt werden, so kann hier die entsprechende Partner-ID angegeben werden.
Lösungs-ID
Soll ein selbst erstellter Audit Trail Bericht genutzt werden, so kann hier die entsprechende Lösungs-ID angegeben werden.
Berichtsname
Soll ein selbst erstellter Audit Trail Bericht genutzt werden, so kann hier der Berichtsname angegeben werden.
Domäne
Beim Erzeugen des Audit Trails, wird auf das Laufwerk bzw. auf einen Pfad auf dem Applikationsserver (siehe Ablage-Pfad) zugegriffen. Dieser Zugriff ist normalerweise über den normalen Windows-Benutzer nicht möglich. Daher wird ein hier ein Domänenbenutzer bzw. Domänenadministrator benötigt, welcher Zugriff auf den Applikationsserver hat und sich das Audit Trail abholen kann.
In diesem Feld wird diese Hier muss die Domäne des Benutzers angegeben werden.
Benutzername
Hier muss der Benutzername hinterlegt werden.
Passwort
Hier muss das entsprechende Passwort angegeben werden.
Anmeldung als … testen
Über diesen Button kann die Anmeldung mit den angegeben Daten getestet werden.
DMS-Integration
In diesem Bereich kannst Du eine Anbindung an das Softfolio oder Sage DMS vornehmen.
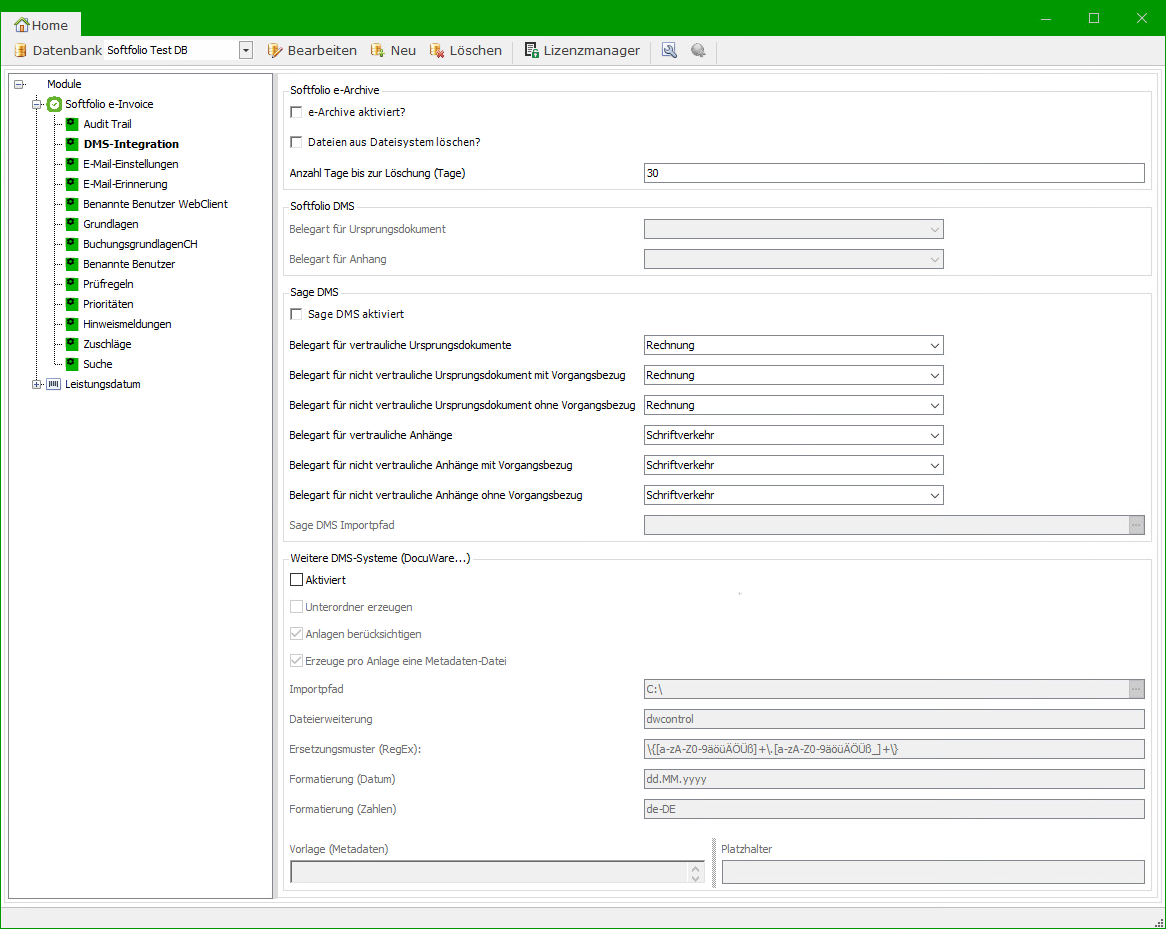
Softfolio e-Archive
e-Archive aktiviert?
Hier aktivierst du das Softfolio e-Archive.
Dateien aus Dateisystem löschen?
Hiermit aktivierst Du die Löschung der Dateien aus der e-Invoice Ordner Struktur. Die Dateien werden nach der unten angegebenen Zahl von Tagen aus dem Archiv Ordner gelöscht. Die Datei bleibt nach der Löschung weiterhin im Viewer des Rechnungsarchivs sichtbar.
Anzahl Tage bis zur Löschung (Tage)
Trage die Anzahl der Tage bis zur Löschung der Dateien ein. Die Konfiguration kann ausschließlich vorgenommen werden, wenn die Option Dateien aus Dateisystem löschen aktiviert ist, da sie auf dieser Einstellung beruht.
Softfolio DMS
Belegart für Ursprungsdokument
Trage hier die Belegart für das Ursprungsdokument ein.
Belegart für Anhang
Trage hier die Belegart für den Anhang ein.
Sage DMS
Sage DMS aktivieren
Setze hier einen Haken, wenn das Sage DMS für die Archivierung der Belege verwendet werden soll.
Belegart für Ursprungsdokument mit Vorgangsbezug
Hier kann die Belegart für Dokumente mit Vorgangsbezug abgeändert werden.
Belegart für Ursprungsdokument ohne Vorgangsbezug oder vertraulich
Hier kann die Belegart für Dokumente ohne Vorgangsbezug oder vertraulich-Kennzeichen abgeändert werden.
Belegart für Anhang mit Vorgangsbezug
Hier kann die Belegart für Anhänge mit Vorgangsbezug abgeändert werden.
Belegart für Anhang ohne Vorgangsbezug oder vertraulich
Hier kann die Belegart für Anhänge ohne Vorgangsbezug oder vertraulich-Kennzeichen abgeändert werden.
Sage DMS Importpfad
Gib hier den UNC-Pfad zum Hostimport-Ordner von Sage DMS ein.
DocuWare
DocuWare aktiviert
Aktiviere diese Option, wenn DocuWare aktiviert sein soll.
Unterordner erzeugen
Aktiviere diese Option, wenn die Eingangsrechnung (und ggf. weitere Dateien) im DocuWare Importpfad in einem Unterordner abgelegt werden sollen. Der Unterordner enthält die Eingangsrechnung und ggf. weitere Dateien.
Anlagen berücksichtigen
Aktiviere diese Option, wenn die an den Beleg angehängten Dateien (Anlagen) ebenfalls an den DocuWare Importpfad übergeben werden sollen.
Erzeuge pro Anlage eine Metadaten-Datei
Die Metadaten-Datei für die Anlagen ist identisch zur Metadaten-Datei der Eingangsrechnung.
Aktiviere diese Option, wenn für jede einzelne Anlage eine Metadaten-Datei erzeugt werden soll.
DocuWare Importpfad
Wichtig hierbei ist, dass die Abschließer einer Rechnung einen Vollzugriff auf diesen Ordner haben, da sonst die Ablage der Dateien nicht erfolgen kann.
Hat der Abschließer keinen Zugriff auf den Ordner, so kommt es beim Abschließen zu einer Warnmeldung. Der Belegabschluss wird nicht beeinflusst.
Trage in dieses Feld den Pfad ein, aus dem DocuWare die Metadaten und die Eingangsrechnung importiert.
Dateierweiterung
Trage in diesem Feld die Dateierweiterung für die Metadaten-Datei(en) ein. Der Standard für DocuWare ist “dwcontrol”.
Ersetzungsmuster (RegEx)
Trage in dieses Feld das RegEx-Pattern ein, mit dem die e-Invoice erkennt, welche Felder Platzhalter sind.
Formatierung (Datum)
Trage in diesem Feld die gewünschte Formatierung für Datumsfelder ein. Die Formatierungsmöglichkeiten sind unter folgendem Link zu finden:
https://learn.microsoft.com/en-us/dotnet/standard/base-types/custom-date-and-time-format-strings
Formatierung (Zahlen)
Trage in diesem Feld die gewünschte Formatierung für Zahlenfelder ein. Dabei muss für ein anderes Format die jeweilige Kultur (Culture) eingetragen werden.
Bespiel: en-US für English (United States), de für German (Standard)…
Vorlage (Metadata)
Trage in dieses Feld die Vorlage für die zu erstellende Metadaten-Datei ein. Über die Platzhalter können die jeweiligen Werte des aktuellen Belegs und der Belegpositionen eingetragen werden.
Platzhalter
In dieser Auswahlliste steht eine breite Masse an Platzhaltern aus folgender Tabelle zur Verfügung:
KHKEKBelege
KHKEKBelegePositionen
BsPpsBeBelege
BsPpsBeBelegePositionen
Dabei ist es zu beachten, dass die Belegpositionen über ein Trennzeichen (Standard ist “;“) dargestellt werden. Das Trennzeichen ist ändernbar.
E-Mail-Einstellungen
In diesem Bereich kannst Du Einstellungen für die E-Mail-Benachrichtigung vornehmen.
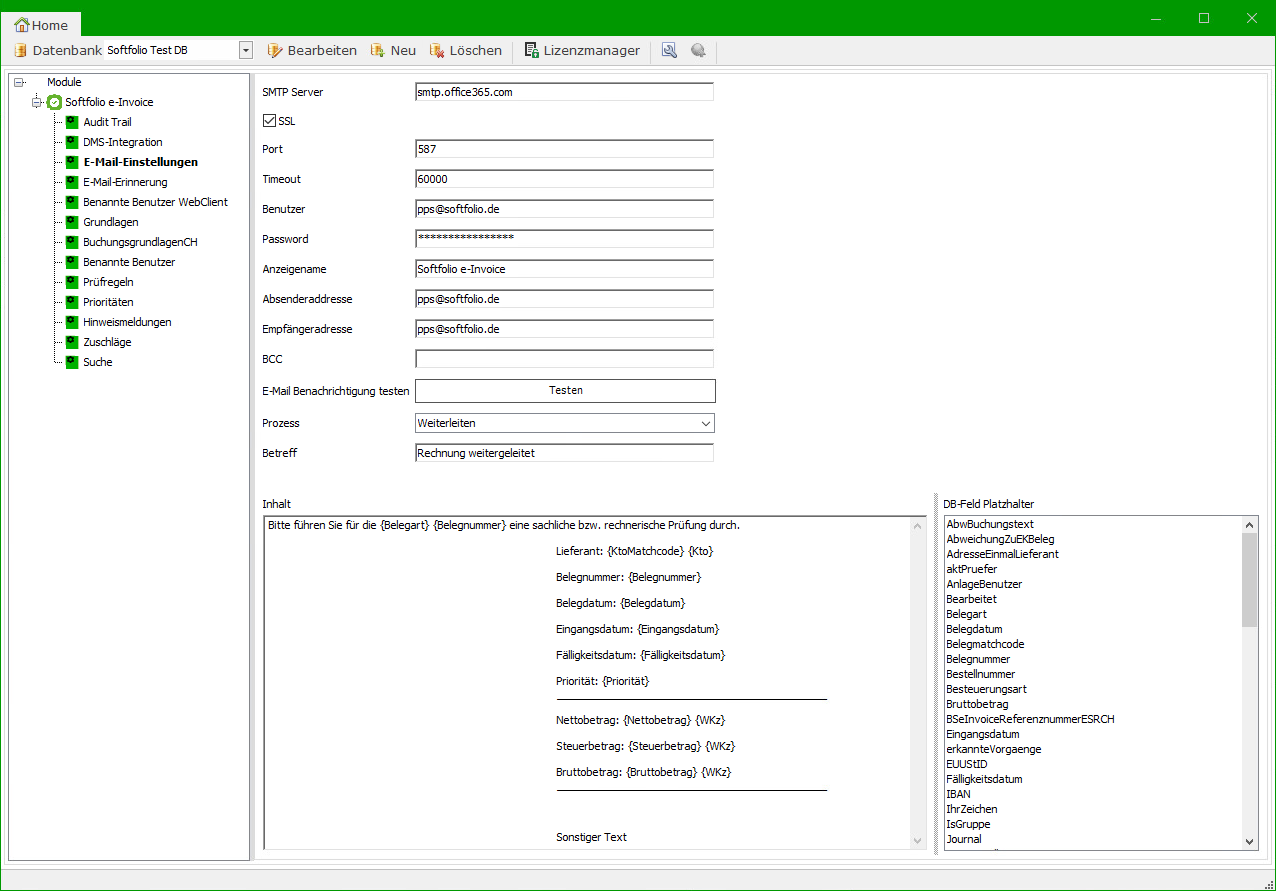
Sofern ein GMail Postfach verwendet wird, muss hier nicht das Anmeldepasswort, sondern das App-Passwort (welches Sie unter Google-Konto → Sicherheit → App-Passwort definieren können) eingetragen werden!
SMTP Server
Trage hier die SMTP-Daten Deines Postausgangsservers ein.
Port
SMTP verwendet in der Regel Port 25, neuere Server verwenden zudem Port 587, um Spam-Mails zu verhindern.
Timeout
Hier kannst Du die Servertimeout-Einstellungen verändern (Zeitdauer in Millisekunden, nach der eine Antwort des SMTP-Servers erwartet wird, bevor ein Timeout-Fehler erzeugt wird)
Benutzer
Insbesondere SMTP-Server, die über das Internet erreichbar sind, erfordern eine Anmeldung (SMTP Authentication). Gib hier die zu verwendenden Zugangsdaten ein.
Passwort
Insbesondere SMTP-Server, die über das Internet erreichbar sind, erfordern eine Anmeldung (SMTP Authentication). Gib hier die zu verwendenden Zugangsdaten ein.
Anzeigename
Den Anzeigenamen für die E-Mail kannst Du frei wählen – im Optimalfall lässt sich aus dem Anzeigenamen erkennen, dass die E-Mail von Softfolio e-Invoice gesendet wurde.
Absenderadresse
Trage hier die E-Mail-Adresse ein, mit der die E-Mail-Benachrichtigungen versendet werden sollen.
Empfängeradresse
Trage hier die E-Mail-Adresse ein, die als Empfängeradresse verwendet werden soll, sofern beim Benutzer keine E-Mail-Adresse vorhanden ist.
BCC
Wenn Du einen festen Empfänger in Kopie nehmen willst, dann trage hier bitte die E-Mail-Adresse ein.
E-Mail Benachrichtigung testen
Trage die Benachrichtigungseinstellungen ein und teste anschließend, ob Du von Deinem Gerät aus eine Benachrichtigung versenden kannst.
Prozess
Die E-Mail-Benachrichtigung greift bei den Prozessen „Prüfung starten“ und „Weiterleitung“. Du kannst hier den Prozess auswählen und die nachfolgenden Einstellungen vornehmen:
Betreff
Hier kannst Du einen individuellen Betreff je Prozess definieren.
Inhalt
Hier kannst Du einen individuellen Inhalt je Prozess definieren. Du kannst dabei auf beliebige Platzhalter von Softfolio e-Invoice zurückgreifen. Diese können mit {Name des Platzhalters} angesprochen werden – z. B. {Belegdatum}, um das Belegdatum in der E-Mail mitzuversenden.
DB-Feld Platzhalter
Hier kannst Du individuell Felder in den Inhalt einfügen, welche später durch die Werte des Beleges ersetzt werden.
E-Mail-Erinnerung
Hierüber kann eingestellt werden, wann ein Prüfer, automatisch durch e-Invoice, an eine überfällige Prüfung erinnert werden soll. In der E-Mail wird der Programmaufruf hinterlegt, der in den Prüfbeteiligten im Feld E-Mail-Anwendung angegeben wurde.
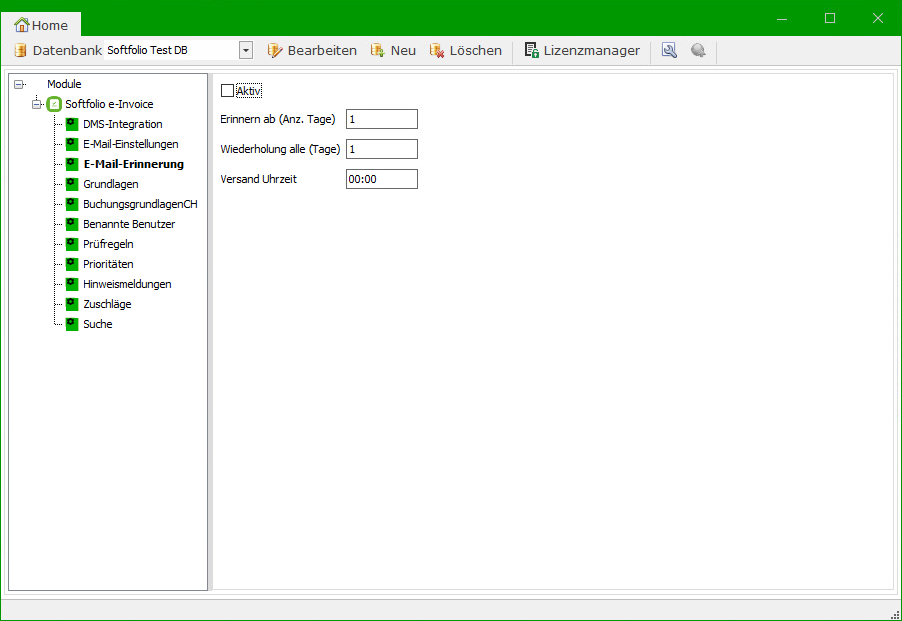
Aktiv
Hier kann die E-Mail-Erinnerung aktiviert bzw. deaktiviert werden.
Erinnern ab (Anz. Tage)
Die Anzahl der Tage, ab denen die Erinnerung gestartet werden soll.
Wiederholung alle (Tage)
In diesem Feld kannst Du die Anzahl der Wiederholungen in Tagen angegeben.
Versand Uhrzeit
Die Uhrzeit, zu welcher die E-Mail-Erinnerung versendet werden soll.
Benannte Benutzer WebClient
In diesem Bereich kannst Du festlegen, welcher User für den Softfolio e-Invoice WebClient lizenziert wird.
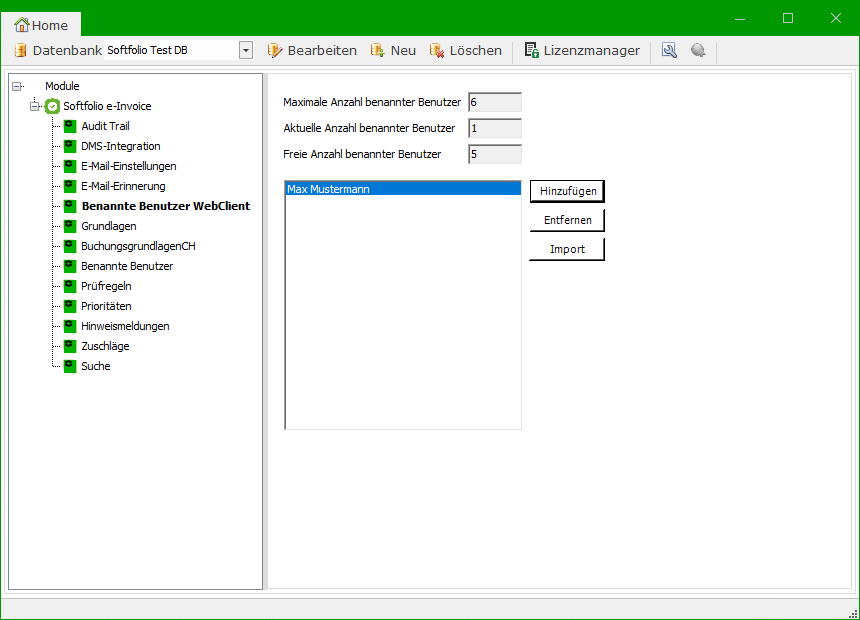
Maximale Anzahl benannter Benutzer
Die maximal Anzahl an Lizenzen, die für die Softfolio e-Invoice gekauft wurden.
Aktuelle Anzahl benannter Benutzer
Die Anzahl aller User, die eine Lizenz belegen.
Freie Anzahl benannter Benutzer
Die Anzahl der unbelegten/freien Lizenzen.
Hinzufügen
Hier trägst Du den Benutzernamen des Users (analog zur Datenbank) ein.
Eine Überprüfung, ob der User existiert, findet nicht statt!
Grundlagen
In diesem Bereich kannst Du verschiedene Grundlageneinstellungen vornehmen.
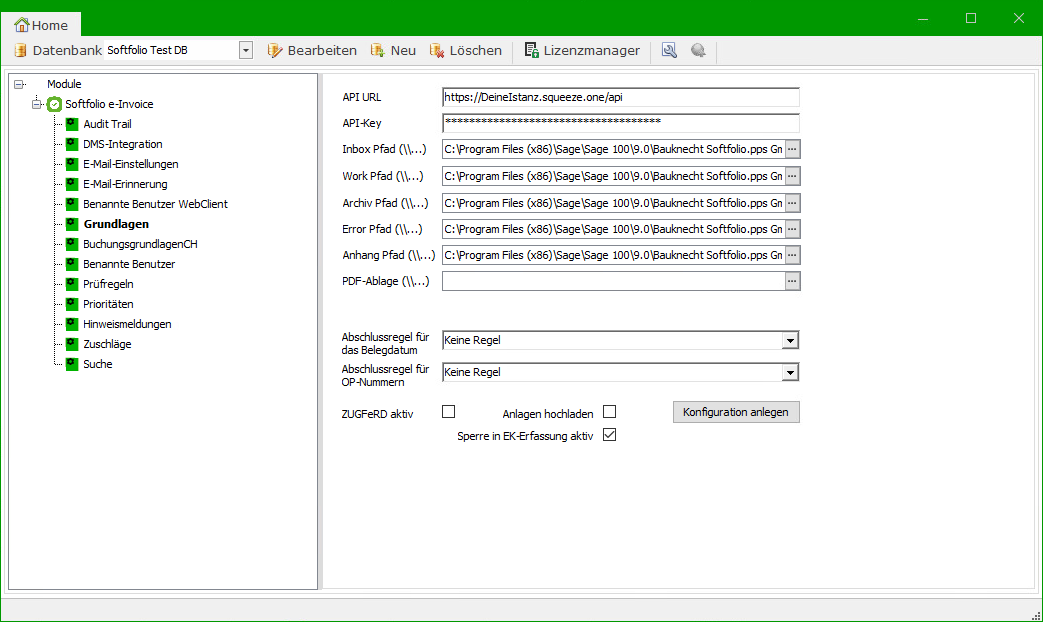
API URL
Hier musst Du die URL zur API der Erkennungskomponente eintragen.
API-Key
Hier musst Du den API-Key zur Erkennungskomponente eintragen.
Inbox Pfad
Hier kann der Pfad zur Inbox hinterlegt werden.
Work Pfad
Hier kann der Pfad zum Work-Ordner hinterlegt werden.
Archiv Pfad
Hier kann der Pfad zum Archiv hinterlegt werden.
Error Pfad
Hier kann der Pfad zum Error-Ordner hinterlegt werden.
Anhang Pfad
Hier kann der Pfad angegeben werden, in dem die Anlagen gespeichert werden.
Abschlussregel für das Belegdatum
Wähle hier aus, welche Abschlussregel für das Belegdatum verwendet werden soll: Keine Regel, Warnmeldung oder Abschluss verhindern.
Abschlussregel für OP-Nummern
Bei doppelter OP-Nummer wird bereits bei der Erfassung ein ![]() eingeblendet, welches allerdings ignoriert werden kann.
eingeblendet, welches allerdings ignoriert werden kann.
Wähle hier aus, welche Abschlussregel für das Belegdatum bzw. die OP-Nummern verwendet werden soll: Keine Regel, Warnmeldung oder Abschluss verhindern.
Keine Regel
Die doppelte OP-Nummer kann ignoriert werden es erscheint lediglich ein ![]() neben der Belegnummer, welches ignoriert werden kann.
neben der Belegnummer, welches ignoriert werden kann.
Warnmeldung
Beim Abschließen eines Belegs mit bereits vorhandenen OP Nummer erscheinen Warnmeldungen:
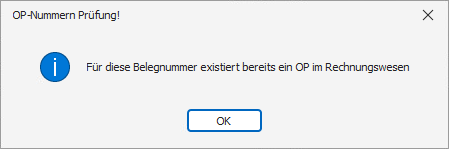
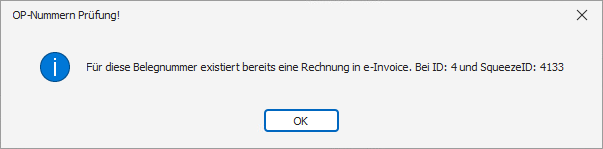
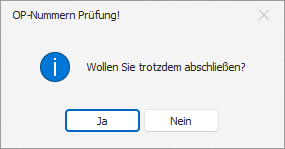
Abschluss verhindern
Beim Abschließen eines Belegs mit bereits vorhandenen OP Nummer wird der Abschluss verhindert:

ZUGFeRD aktiv
Hake die Option an, damit der Import von ZUGFeRD aktiviert wird.
Anlagen hochladen
Diese Option muss nur angehakt werden, wenn der Web-Client genutzt wird. Hiermit werden die Anlagen hochgeladen und können somit auch im Web-Client eingesehen werden.
Sperre in EK-Erfassung aktiv
Hier kannst Du einstellen, ob die Sperre zum Zurücksetzen der Buchung in der Sage EK-Erfassung aktiv ist.
Wird die Einstellung deaktiviert, kann die Datenintegrität im Rechnungsarchiv nicht mehr sichergestellt werden.
Konfiguration anlegen
Legt die Datenbankkonfiguration an, welche der Softfolio e-Invoice Dienst benötigt.
BuchungsgrundlagenCH
Diese Einstellungen betreffen schweizer Mandanten. Der ESR (Einzahlungsschein mit Referenznummer) Code dient in der Schweiz der effizienten und automatisierten Abwicklung von Rechnungen und Zahlungen.
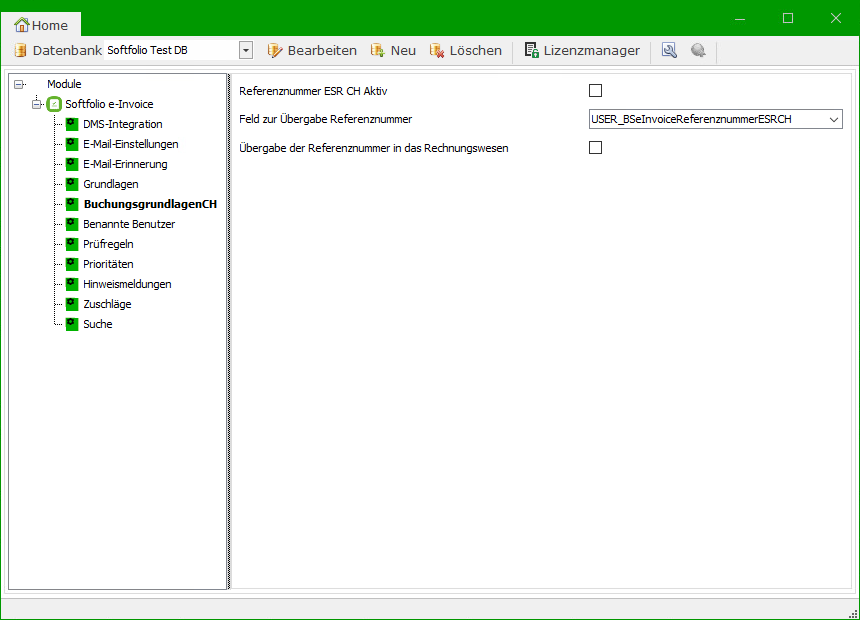
Referenznummer ESR CH Aktiv
Hier kann die Referenznummer aktiviert bzw. deaktiviert werden.
Feld zur Übergabe Referenznummer
Im Dropdown Menü kannst Du das gewünschte Userfeld auswählen, das zur Übergabe der Referenznummer dienen soll.
Übergabe der Referenznummer in das Rechnungswesen
Die Übergabe der Referenznummer in das Rechnungswesen kann hier aktiviert bzw. deaktiviert werden.
Benannte Benutzer
In diesem Bereich kannst Du festlegen, welcher User für die Softfolio e-Invoice lizenziert wird.
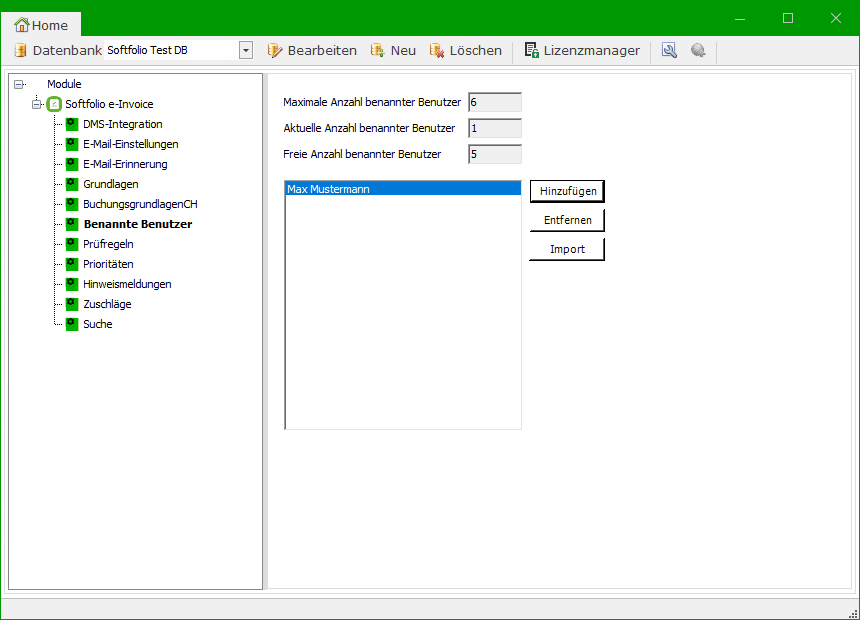
Maximale Anzahl benannter Benutzer
Die maximal Anzahl an Lizenzen, die für die Softfolio e-Invoice gekauft wurden.
Aktuelle Anzahl benannter Benutzer
Die Anzahl aller User, die eine Lizenz belegen.
Freie Anzahl benannter Benutzer
Die Anzahl der unbelegten/freien Lizenzen.
Hinzufügen
Hier trägst Du den Benutzernamen des Users (analog zur Datenbank) ein.
Eine Überprüfung, ob der User existiert, findet nicht statt!
Prüfregeln
Hier können für die Rechnungsprüfung individuelle Regeln hinterlegt werden, um bei neuen Belegen die Prüfer automatisch zuzuweisen.
Die Regeln können dabei bislang nur auf Beleginformationen basieren und keinen Positionsinformationen.
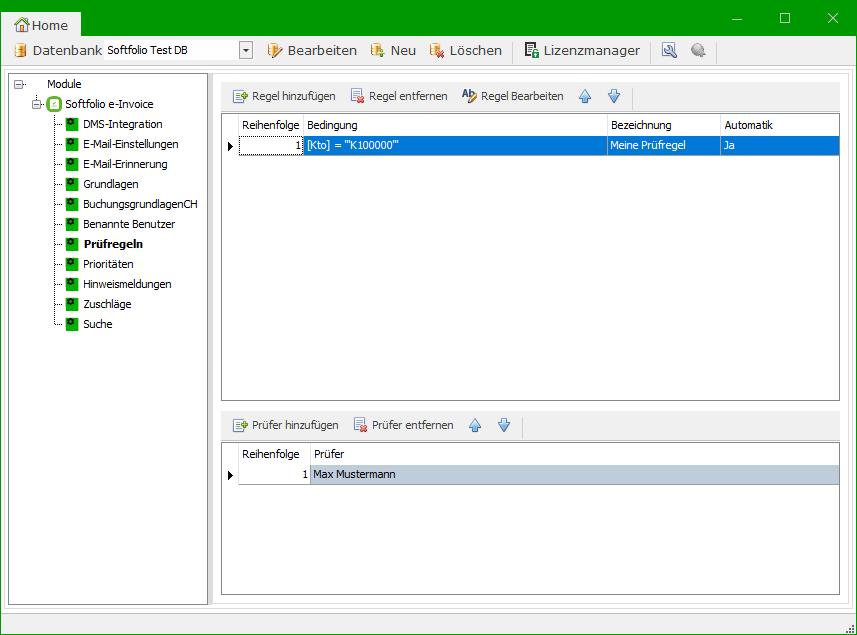
Klicke auf „Regel hinzufügen“ um eine neue Prüfregel anzulegen bzw. auf „Regel bearbeiten“ um eine bestehende Prüfregel zu verändern.
Bezeichnung
Hier legst Du im Feld Bezeichnung einen Namen für die Prüfregel fest.
Bedingung
Hier kannst Du über das + eine Bedingung hinzufügen.
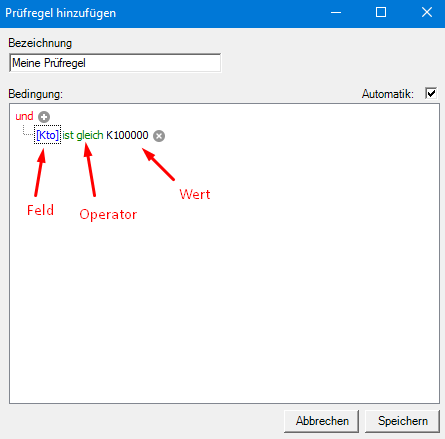
Automatik
Hier legst Du fest, ob diese Regel automatisch initiiert werden soll oder nicht.
Automatik = Ja | Bei der Erkennung dieses Wertes wird der Beleg direkt zur Prüfung gegeben.
Automatik = Nein | Hierbei muss die Prüfung für den Beleg händisch gestartet werden. Das erfolgt über den Button Prüfung starten in Rechnungen erfassen.
Prüfer
Speichere die Regel ab und hinterlege im unteren Bereich des Dialogs einen Prüfer bzw. eine Prüfergruppe.
Die Reihenfolge bestimmt, in welcher Reihenfolge die Belege geprüft werden.
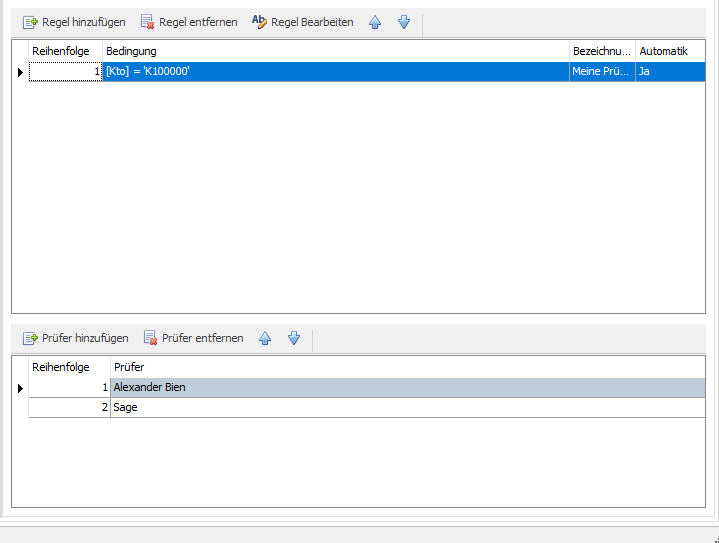
Beispiel:
Die Prüfung wird gestartet.
Alexander Bien führt die Prüfung durch.
Alexander Bien gibt die Rechnung frei.
Sage führt die Prüfung durch.
Sage gibt die Rechnung frei.
Prioritäten
Hier kannst Du Prioritäten verwalten, die im Rahmen der Eingangsrechnungsverarbeitung verwendet werden sollen. Die Prioritäten dienen dabei ausschließlich als Filter- und Sortierkennzeichen. In der Spalte „Standard“ kannst Du festlegen, welche Priorität als Vorgabewert herangezogen werden soll.
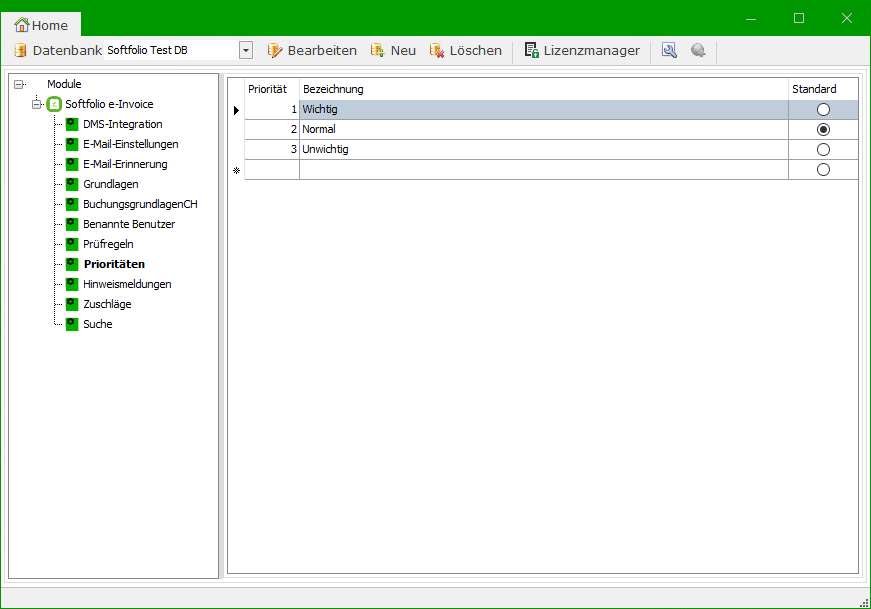
Hinweismeldungen
Hier kannst Du eigene Hinweistexte für Kostenstellen, Kostenträger und das Sachkonto einer Position festlegen.
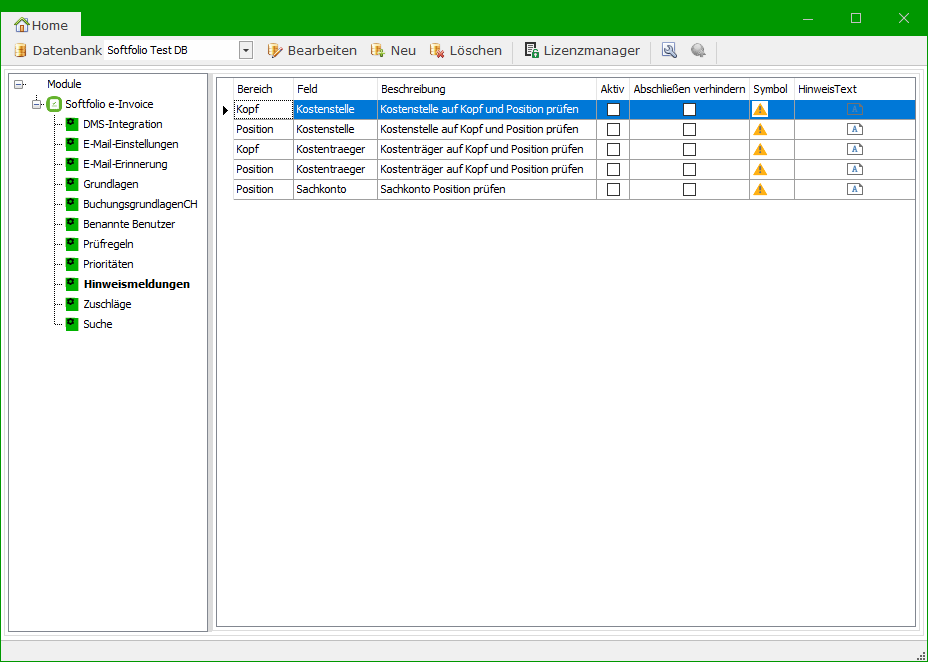
Bereich
Hier wird angezeigt, ob die Hinweismeldung sich im Bereich der Kopfdaten oder Positionsdaten befindet.
Feld
Hier wird angezeigt, bei welchem Feld die Hinweismeldung erscheint.
Beschreibung
Hier wird eine kurze Beschreibung der Hinweismeldung angezeigt.
Aktiv
Hier kannst Du die Regel aktivieren bzw. deaktivieren.
Abschließen verhindern
Wird hier der Haken gesetzt, wird bei ungefülltem Feld das Abschließen der Rechnung verhindert.
Symbol
Hier kannst Du das Hinweissymbol aussuchen, dass neben dem Feld erscheinen soll.
HinweisText
Hier kannst Du den Hinweistext anpassen, der erscheinen soll, sobald mit der Maus über das Symbol gefahren wird.
Zuschläge
Hier kannst Du für jeden Besteuerungstyp eine Zuschlagsart hinterlegen.
Diese Option ist für Dich relevant, sobald die Zuschlagserkennung aktiv ist.
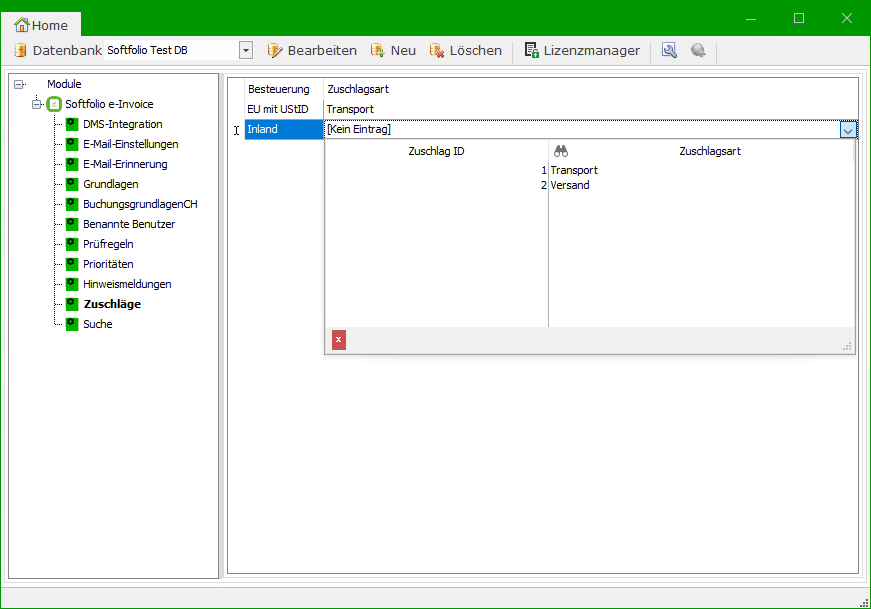
Besteuerung
Hier legst Du eine Besteuerungsart fest.
Zuschlagsart
Hier legst Du fest, welcher Zuschlag für die gewählte Besteuerungsart automatisch ausgewählt werden soll.
Suche
Hier kannst du den Standardfilter im Rechnungsarchiv und die Artikelsuche konfigurieren.
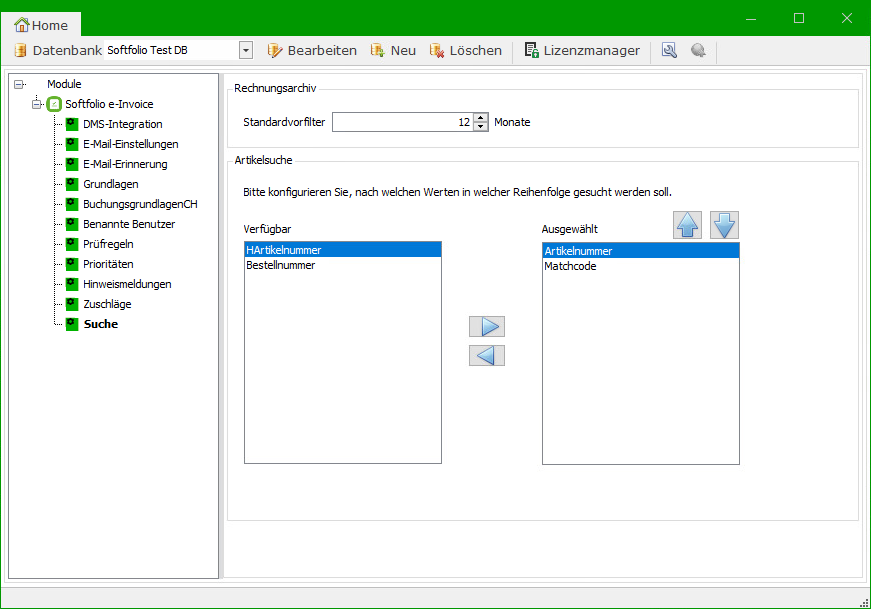
Standardvorfilter
Hier legst Du fest, auf wie viele Monate (in der Vergangenheit) standardmäßig im Rechnungsarchiv gefiltert wird. Es können maximal 120 Monate angegeben werden.
Verfügbar
Hier siehst Du, welche Felder in der Artikelsuche (Suche über das Feld Artikel in den Positionen) verfügbar sind.
Ausgewählt
Hier legst Du fest, nach welchen Feldern und in welcher Reihenfolge in der Artikelsuche gesucht werden kann.