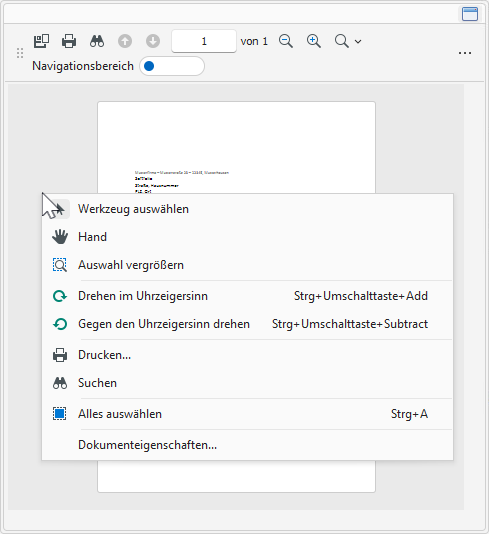Dokumentenanzeige (Viewer)
Erstelldatum: | Letzte Aktualisierung: | Diese Hilfe betrifft die Softfolio e-Invoice Version V2.1.
Belege via Belegerkennung
Bei Dokumenten, die über die Belegerkennung eingesteuert werden, wird folgendes Viewer-Element verwendet:
Seite wechseln
Hiermit kannst Du die Seite innerhalb des Viewers wechseln.
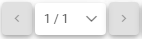
Dokument sperren
Hiermit kannst Du das Dokument fixieren.

Vergrößern/Verkleinern
Damit kannst Du das Dokument vergrößern/verkleinern.
Tipp: Du kannst das Dokument auch mit Strg-Mausrad hoch/runter vergrößern/verkleinern.


Breite anpassen
Passt die Breite des Dokumentes an.

An Seite anpassen
Passt das Dokument an, sodass es sich der Seite anpasst

Alle Ergebnisse markieren
Hiermit werden alle erkannten Daten gelb hervorgehoben.

Ergebnisse anzeigen
Hiermit kannst Du Dir alle Ergebnisse in einer Tabellenform darstellen lassen.

Als Zip-Datei herunterladen
Hiermit kannst Du das Dokument herunterladen. Dies wird als Zip-Datei bereitgestellt.

Felder trainieren
Hiermit kannst Du die Kopfdaten – sprich die Felder – trainieren.

Position trainieren
Hiermit kannst Du die Positionserkennung trainieren.

Viewer abdocken
Hiermit kann der Viewer abgedockt werden und auf einen weiteren Monitor verschoben werden.

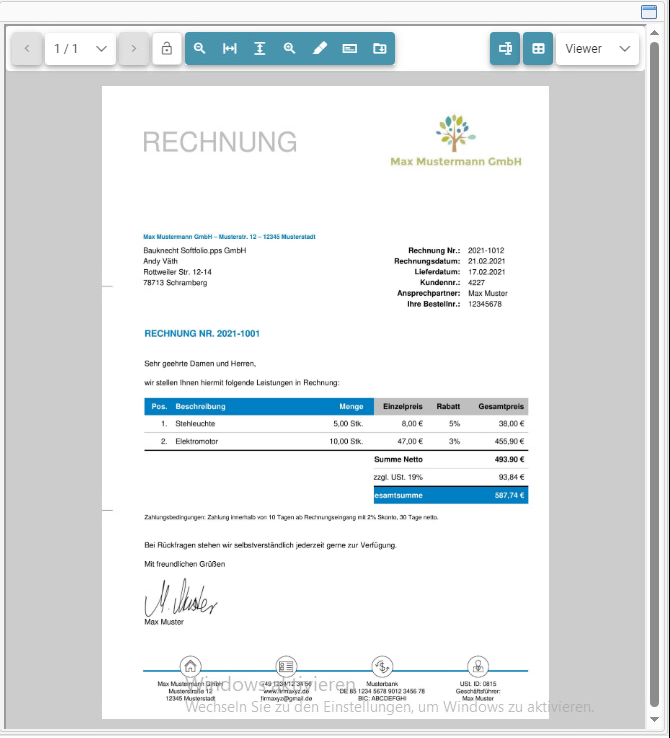
Manuell hinzugefügte Belege / ZUGFeRD
Hier siehst Du eine Vorschau der ausgewählten Rechnung.
 Speichern
Speichern
Du kannst mit diesem Button oder per Strg+S Deine Änderungen speichern. Allerdings darfst Du das veränderte PDF auf keinen Fall im Rechnungsarchiv ersetzen!
 Drucken
Drucken
Du kannst mit diesem Button oder per Strg+P die Datei ausdrucken.
 Suchen
Suchen
Du kannst mit diesem Button oder per Strg+F nach Wörtern durchsuchen.
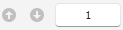 Seitenauswahl
Seitenauswahl
Mit den Pfeiltasten kannst Du auf die vorherige/nächste Seite springen oder direkt über das Eingabefeld die Seitenzahl eingeben.
 Zoom
Zoom
Über die Lupentasten kannst Du die Ansicht verkleinern/vergrößern oder direkt die Zoom Stufe auswählen.
 Navigationsbereich
Navigationsbereich
Hier kannst Du den Navigationsbereich ein- bzw. ausblenden, über welchen Du die Seiten-Miniaturansichten und Anhänge öffnen kannst:
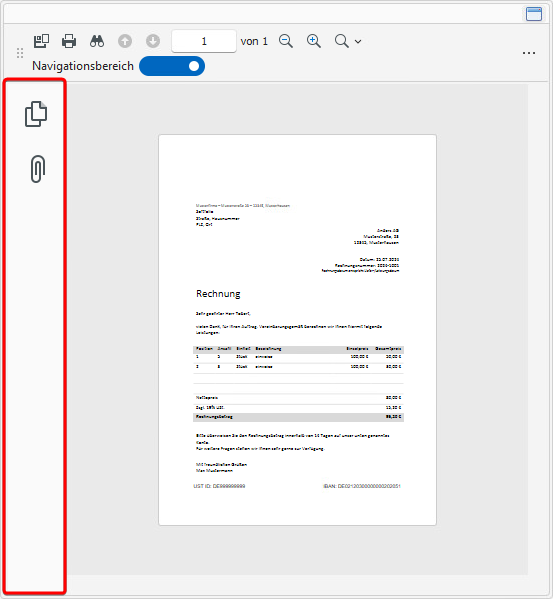
Per Rechtsklick auf das Dokumente erscheinen folgende Optionen:
 Werkzeug auswählen
Werkzeug auswählen
Hiermit kannst Du im Viewer einen Text auswählen, mit einem Rechtsklick dann die folgenden Aktionen durchführen:
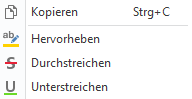
 Hand
Hand
Hiermit kannst Du das Dokument verschieben.
 Auswahl vergrößern
Auswahl vergrößern
Hiermit kannst Du das Dokument vergrößern.
Tipp: Du kannst das Dokument auch mit Strg-Mausrad hoch/runter vergrößern/verkleinern.
 Vorherige Ansicht
Vorherige Ansicht
Hiermit kannst Du zu der vorherigen Ansicht springen
Achtung: Dieses Feld wird nur aktiviert, wenn Du an der Ansicht bereits Änderungen vorgenommen hast.
 Nächste Ansicht
Nächste Ansicht
Hiermit kannst Du zu der nächsten Ansicht springen
Achtung: Dieses Feld wird nur aktiviert, wenn Du an der Ansicht bereits Änderungen vorgenommen hast und schonmal in die vorherige Ansicht gesprungen bist.
 Drehen im Uhrzeigersinn
Drehen im Uhrzeigersinn
Hiermit kannst Du das Dokument im Uhrzeigersinn drehen.
 Gegen den Uhrzeigersinn drehen
Gegen den Uhrzeigersinn drehen
Hiermit kannst Du das Dokument gegen den Uhrzeigersinn drehen.
 Drucken…
Drucken…
Hiermit kannst Du das Dokument drucken.
 Suchen
Suchen
Hiermit kannst Du innerhalb des Dokuments nach Stichwörtern suchen.
Alles auswählen
Hiermit kannst Du alles innerhalb des Dokuments auswählen und ggf. kopieren (Strg-C)
Dokumenteigenschaften
Hiermit kannst Du die Dokumenteigenschaften einsehen.
Viewer abdocken
Hiermit kann der Viewer abgedockt werden und auf einen weiteren Monitor verschoben werden.